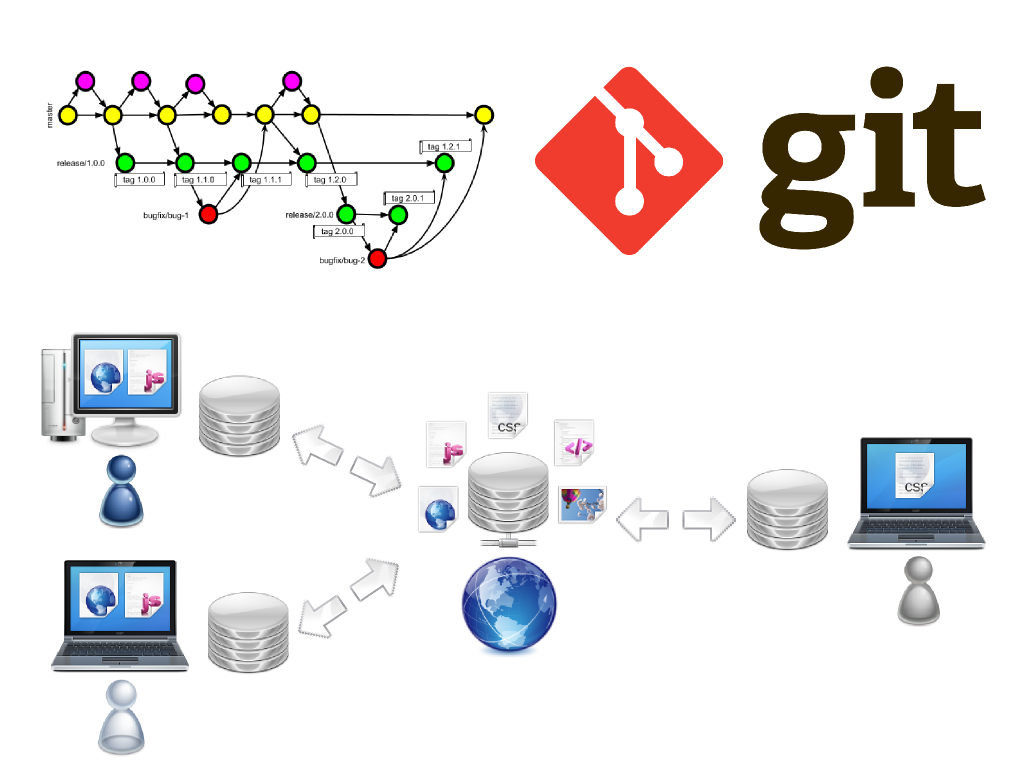Quem não já teve dúvidas ao usar o sistema de controle de versão Git? Aqui apresento uma compilação de algumas dúvidas que já tive e das soluções que eu encontrei.
Quase sempre quando tenho uma dúvida, faço uma busca no Google e encontro outras pessoas que já tiveram a mesma dúvida que eu no Stack Overflow. Lá, encontro outras pessoas que propoem soluções para a dúvida apresentada. Nem sempre a solução marcada como a correta é a que resolve meu problema. Aqui, mostrarei apenas as soluções que de fato me foram úteis.
Vale observar que as dicas que eu apresento aqui são para usos um tanto “exóticos” do Git, que fogem do uso diário, mais básico. Se deseja aprender a usar o Git, recomendo esses cursos (em inglês) da Code School:
Algumas dicas podem depender de qual versão do Git você usa. Para verificar qual versão do Git está instalada no seu computador, execute o comando:
1
git --version
A linha de comando do Git no Windows está muito lenta
Usar o Git pela linha de comando no Linux é bastante natural. No Windows, na minha opinião, a melhor opção é clicar com o botão direito na pasta e clicar em Git Bash.
De uma hora pra outra, talvez você perceba que o Git no Windows se torna lento. A execução de qualquer comando que envolva o Git demora mais do que o normal.
Para alguns casos, a solução pode ser desinstalar o Git, reiniciar o Windows (a solução clássica para vários problemas do Windows) e instalar o Git de novo. De preferência, instalar a versão mais nova, disponível no site do Git, que pode conter correções para bugs conhecidos.
No meu caso, o que tornou o Git um pouco mais ágil no Windows foi executar esses comandos:
1
2
3
git config --global core.preloadindex true
git config --global core.fscache true
git config --global gc.auto 256
Referência:
Como alterar um commit
Se você quer alterar o último commit (arquivos e/ou mensagem), esse é o caso mais simples:
-
Faça quaisquer alterações desejadas nos arquivos;
-
Use
git add -A .para considerá-las; e -
Execute
git commit --amendpara alterar o último commit incluindo as alterações então feitas. Um editor de texto será apresentado e você terá a oportunidade de alterar a mensagem do commit. Ao salvar e sair do editor de texto, o commit terá sido alterado.
Se você deseja alterar um commit anterior, terá que usar o comando git rebase.
Antes de começar, verifique o ID SHA1 do commit que deseja alterar usando git log ou gitk.
Se você quiser alterar, por exemplo, o commit de ID bbc643cd, execute:
1
git rebase --interactive bbc643cd^
Um editor de texto será apresentado para que você indique as ações que deseja realizar. Procure a linha referente ao commit que deseja alterar e substitua pick por edit. Ao salvar e sair do editor de texto, o Git deixará os arquivos do seu repositório como estavam após esse commit.
Então, você pode prosseguir como se esse tivesse sido o último commit (como expliquei acima, fazendo mudanças, adicionando via git add e finalizando com git commit --amend). Quando terminar, execute:
1
git rebase --continue
Se você deseja alterar apenas a mensagem do commit, e não os arquivos, simplifique o processo usando a ação reword ao invés de edit. Essa ação está disponível a partir do Git 1.6.6.
Observe que isso altera o histórico do seu repositório desse commit em diante.
Se o(s) commit(s) alterado(s) existe(m) apenas localmente (você ainda não executou git push), não é necessário fazer mais nada. Caso contrário, para enviar a(s) alteração(ões) para o repositório remoto, você deve forçar o envio:
1
git push --force
Outras pessoas que clonaram seu repositório antes da(s) alteração(ões) podem ter problemas com seus clones, portanto use esse recurso com cuidado.
Referência:
Como desfazer um commit
Para desfazer um commit (tomemos como exemplo o último, cuja referência é HEAD), há duas opções:
- desfazer o commit, mas manter os arquivos alterados (soft reset):
1
git reset --soft HEAD~
- desfazer o commit descartando também as alterações (hard reset):
1
git reset --hard HEAD~
Para desfazer o penúltimo commit, você pode usar HEAD~2, como em:
1
git reset --soft HEAD~2
Para desfazer o antepenúltimo commit, você pode usar HEAD~3, e assim sucessivamente.
Para desfazer todos os commits até certo commit, você pode informar seu ID SHA1, como em:
1
git reset --soft id_sha1_do_commit
Se os commits desfeitos existem apenas localmente (você ainda não executou git push), caso mais simples, não há mais nada a fazer.
Se os commits desfeitos já foram enviados previamente para o repositório remoto, você deve forçar o envio das alterações:
1
git push --force
Observe que, excluindo commits dessa maneira, você altera o histórico do repositório definitivamente: os commits excluídos de fato deixam de existir no histórico, é como se eles nunca tivessem sequer acontecido. Assim, outras pessoas que clonaram seu repositório antes dessa exclusão podem ter problemas com seus clones.
Uma maneira menos destrutiva de desfazer as alterações de um commit, mantendo esse commit no histórico, é usar o comando git revert, como em:
1
git revert id_sha1_do_commit
Assim, tanto o commit como a sua reversão aparecerão no histórico. A reversão pode ser enviada para o repositório remoto normalmente usando o comando git push. Outras pessoas que clonaram seu repositório antes da reversão não terão problemas. Para recebê-la, podem usar normalmente o comando git pull.
Referências:
- How do you undo the last commit? - Stack Overflow
- Delete commits from a branch in Git - Stack Overflow
Como criar um branch
Criar um branch pode ser útil se você deseja trabalhar isoladamente em uma funcionalidade ou bug, ou ainda se várias pessoas trabalham no mesmo repositório.
Primeiro, você deve criar o branch localmente, em seu computador:
1
git checkout -b meu_novo_branch
Isso cria um novo branch local chamado meu_novo_branch, sincronizado com o branch no qual você estava trabalhando antes (master, por exemplo).
Esse branch passa a existir remotamente quando você o envia:
1
git push -u origin meu_novo_branch
Nesse exemplo, origin é o nome do repositório remoto, mas pode ser outro nome, como upstream.
O comando acima cria um branch remoto com o mesmo nome do branch local e já faz a associação entre ambos, de forma que o comando git pull já saberá o que fazer quando for invocado no futuro para atualizar esse branch.
Referência:
Como criar um branch a partir de um commit
Como eu disse na dica anterior, normalmente quando criamos um novo branch ele é sincronizado com o branch no qual você estava trabalhando antes. No entanto, também podemos criar um branch sincronizado com um commit qualquer.
Para isso, você pode informar o ID SHA1 do commit ao criar o branch:
1
git branch meu_novo_branch id_sha1_do_commit
Ou usar uma referência simbólica (como o penúltimo commit, HEAD~2):
1
git branch meu_novo_branch HEAD~2
O comando acima criará um branch local sincronizado com o penúltimo commit.
Referência:
Como criar um branch vazio
A partir do Git 1.7.2, é possível também criar um branch sem nenhuma relação com os demais, começando do zero, com uma linha do tempo nova e independente.
Para criar um branch vazio chamado meu_novo_branch, execute o comando:
1
git checkout --orphan meu_novo_branch
Perceba que os arquivos são deixados pelo Git. Se não quiser esses arquivos no seu novo branch independente, remova-os:
1
git rm -rf .
Então, você pode adicionar novos arquivos e fazer o primeiro commit:
1
2
git add -A .
git commit -m 'Primeiro commit'
Referência:
- In git, is there a simple way of introducing an unrelated branch to a repository? - Stack Overflow
- How to Create a New and Empty Branch in Git
Como excluir um branch
Você pode excluir um branch local e/ou remotamente.
Para excluir o branch local meu_branch, por exemplo, execute:
1
git branch -D meu_branch
Para excluir o branch remoto meu_branch, por exemplo, se você usa o Git 1.7.0 ou mais recente, execute:
1
git push origin --delete meu_branch
A exclusão de branches remotos é possível a partir do Git 1.5.0. Se você utiliza uma versão anterior à 1.7.0, o comando é diferente:
1
git push origin :meu_branch
Referência:
Como criar um fork de um projeto meu no GitHub?
O GitHub só permite criar forks de projetos de outras pessoas. E se eu quiser criar um fork de um projeto próprio, meu?
O melhor que podemos fazer é criar um novo repositório para o fork e, localmente, adicionar o repositório do projeto original como um repositório remoto. Esse tutorial (em inglês) explica como fazer isso.
Vejamos, por exemplo, como criar um fork meu_fork do projeto projeto_original, ambos pertencentes ao usuário meu_nome_de_usuario:
-
No GitHub, crie um novo repositório para o fork (no exemplo, chamaremos esse repositório de
meu_fork). -
Obtenha um clone local desse repositório:
1
git clone https://github.com/meu_nome_de_usuario/meu_fork.git
- Adicione o repositório do projeto original (no exemplo,
projeto_original) como um repositório remoto (vamos chamá-lo deupstream) do repositório local recém clonado:
1
git remote add upstream https://github.com/meu_nome_de_usuario/repositorio_original.git
- Baixe uma cópia do repositório do projeto original para o seu repositório local:
1
git pull upstream master
- Envie os arquivos do seu repositório local para o repositório
meu_forkno GitHub:
1
git push origin master
O GitHub não reconhecerá o projeto meu_fork como um fork de fato do projeto projeto_original, mas, na prática, fizemos ele ser exatamente isso.
Referência:
Como se livrar de mudanças do tipo “old mode 100755 new mode 100644”
Pode acontecer (na verdade, é bastante comum se você usa Windows e Linux no mesmo computador) de, ao executar git status ou gitk para saber como está seu repositório local, você perceber vários arquivos listados como modificados, quando na verdade você não trabalhou neles. O Git descreve essas alterações como:
1
2
old mode 100755
new mode 100644
Isso acontece quando o Git não consegue determinar com precisão o modo do arquivo (um conceito mais conhecido dos usuários do Linux) e entende que houve uma mudança de modo.
Uma possível solução (a mais prática, na minha opinião) é configurar o Git para ignorar mudanças no modo do arquivo:
1
git config core.filemode false
Após a execução desse comando, um novo git status ou gitk deve mostrar somente os arquivos que de fato foram alterados.
Referência:
Como manter o fim de linha dos arquivos de texto
Outro problema comum para quem usa diferentes sistemas operacionais (ou para projetos cujos desenvolvedores usam diferentes sistemas) é o fim de linha dos arquivos de texto: no Windows, ele é representado pelos caracteres ASCII CR (Carriage Return) e LF (Line Feed); no Unix, no Linux e no Mac OS X, ele é representando apenas pelo caractere LF.
Pode acontecer de, ao executar git status ou gitk para saber como está seu repositório local, você perceber vários arquivos listados como modificados, quando na verdade você não trabalhou neles. Até mesmo o conteúdo dos arquivos, visualmente falando, é idêntico.
O que aconteceu debaixo do pano que fez o Git mostrar esses arquivos como modificados foi uma mudança nos caracteres que representam o fim de linha (que comumente acontece após uma mudança de sistema operacional).
Escrever sobre isso renderia outro post inteiro, mas vou tentar focar aqui na solução.
Em primeiro lugar, você deve alterar a configuração global do Git em seu computador. Há o comando git config --global core.autocrlf, que é usado para definir como o Git deve tratar os fins de linha:
- No Mac OS X e no Linux, você deve atribuir a essa configuração o valor
input:
1
git config --global core.autocrlf input
- No Windows, você deve atribuir a essa configuração o valor
true:
1
git config --global core.autocrlf true
Além disso, se você utiliza o Git 1.7.2 ou mais recente, pode configurar, para cada repositório, e para cada arquivo, como o Git trata os fins de linha. Para isso, você deve adicionar ao repositório um arquivo de texto chamado .gitattributes, que faz lembrar uma tabela com duas colunas. Em cada linha:
- à esquerda, você deve inserir o nome de arquivo (ou padrão de nome de arquivo) que o Git deve identificar; e
- à direita, você deve configurar como o Git deve tratar esse arquivo (ou padrão de arquivo).
Aqui está um arquivo .gitattributes de exemplo, que você pode usar como um ponto de partida para seus repositórios (pode deixar os comentários, o Git os ignora):
1
2
3
4
5
6
7
8
9
10
11
12
13
14
15
16
17
18
# Configuração padrão
* text=auto
# Arquivos cujos fins de linha devem sempre ser convertidos para o padrão do
# sistema em uso
*.c text
*.h text
# Arquivos cujos fins de linha devem sempre ser CRLF (padrão do Windows)
*.bat text eol=crlf
# Arquivos cujos fins de linha devem sempre ser LF (padrão do Unix, Linux e Mac
# OS X)
*.sh text eol=lf
# Arquivos binários que não devem ser modificados
*.png binary
*.jpg binary
É uma boa prática que esse arquivo seja sempre adicionado já no primeiro ou segundo commit, de forma a prevenir problemas futuros. Uma vez no repositório, esse arquivo é compartilhado por todos os desenvolvedores, que não mais enfrentarão problemas com os fins de linha dos arquivos.
Se você tem um repositório com vários arquivos e commits que ainda não tem um arquivo .gitattributes, aqui está a melhor maneira de adicioná-lo (sugerida pela própria ajuda do GitHub, com base em uma resposta no Stack Overflow):
- Crie um arquivo
.gitattributes, como o do exemplo acima, e faça um commit com ele:
1
2
git add .gitattributes
git commit -m "Arquivo .gitattributes"
- Salve quaisquer outros arquivos alterados, para garantir que não perderá trabalho:
1
2
git add . -u
git commit -m "Salvando os arquivos antes de atualizar os fins de linha"
- Remova cada arquivo do repositório:
1
git rm --cached -r .
- Reescreva os arquivos, dessa vez com os fins de linha desejados:
1
git reset --hard
- Adicione todos os seus arquivos de volta (aproveite a oportunidade para verificar se houve arquivos que não tiveram seus fins de linha substituídos, quando deveriam):
1
git add .
- Faça um commit com as alterações:
1
git commit -m "Problemas com fins de linha nunca mais!"
Referências:
- Git - how to keep CRLF endings for specific files only? - Stack Overflow
- What’s the best CRLF (Carriage Return Line Feed) handling strategy with git? - Stack Overflow
- Trying to fix line-endings with git filter-branch, but having no luck - Stack Overflow
- Dealing with line endings - User Documentation
- Mind the End of Your Line ∙ Adaptive Patchwork
Como visualizar o histórico de mudanças de um arquivo
Para visualizar o histórico do repositório como um todo, os comandos mais básicos são, para linha de comando:
1
git log
Ou, para interface gráfica:
1
gitk
Para visualizar o histórico de um arquivo em particular (nome_do_arquivo, por exemplo), para mim foi suficiente o comando:
1
gitk nome_do_arquivo
Na referência, há outras sugestões de comandos mais elaborados.
Referência: