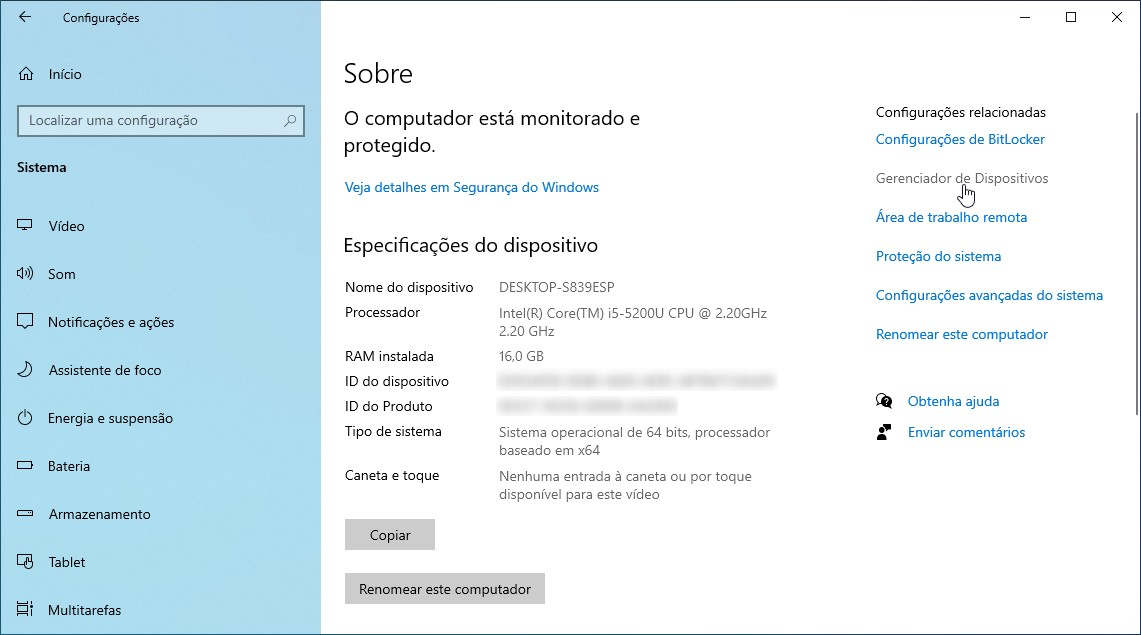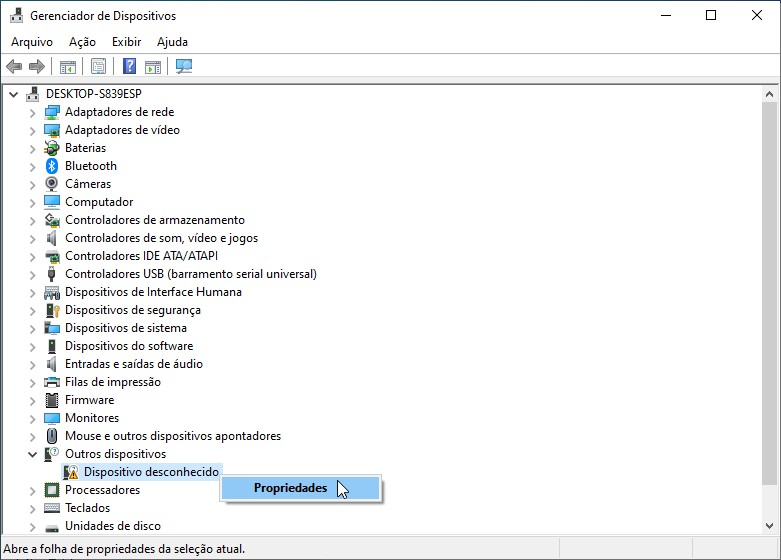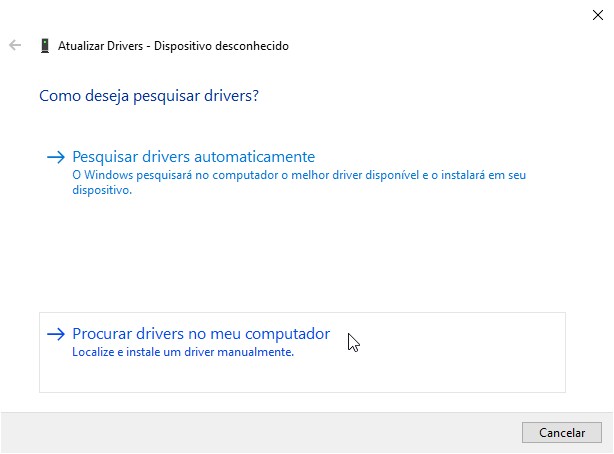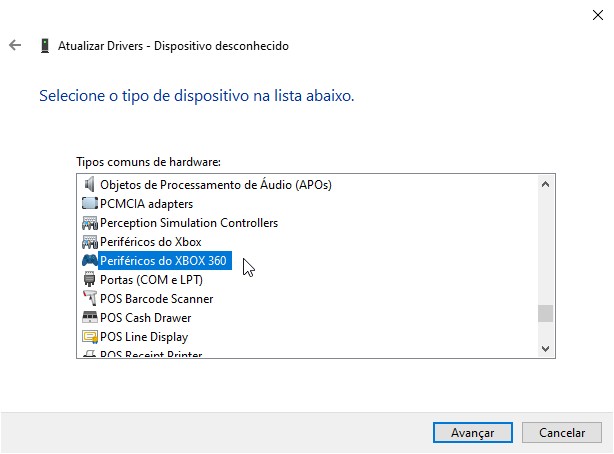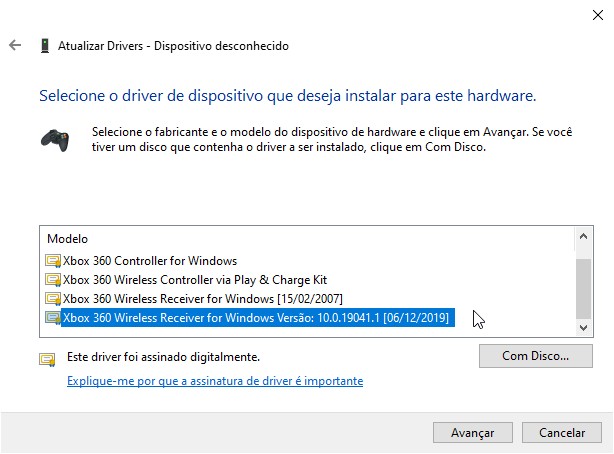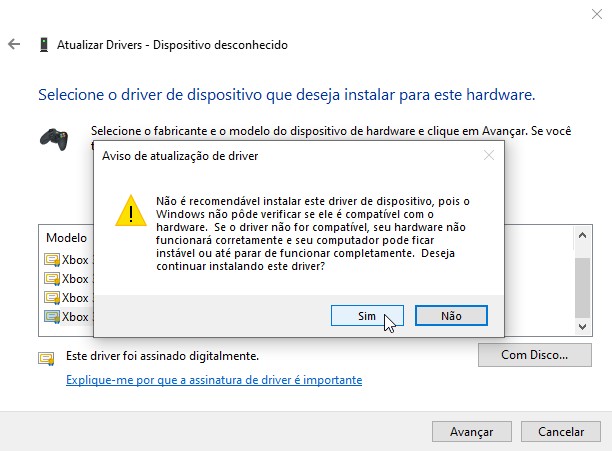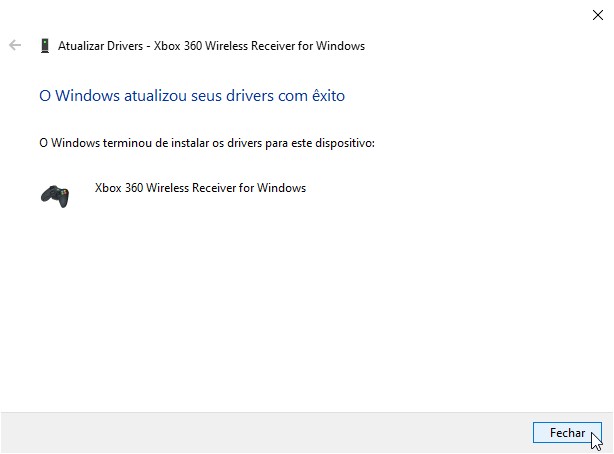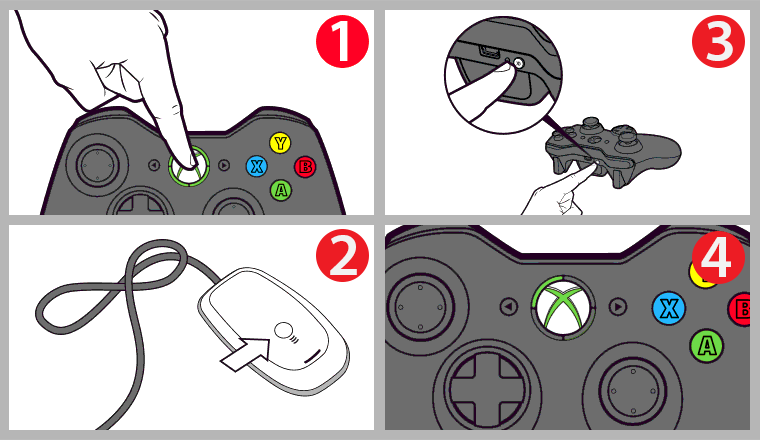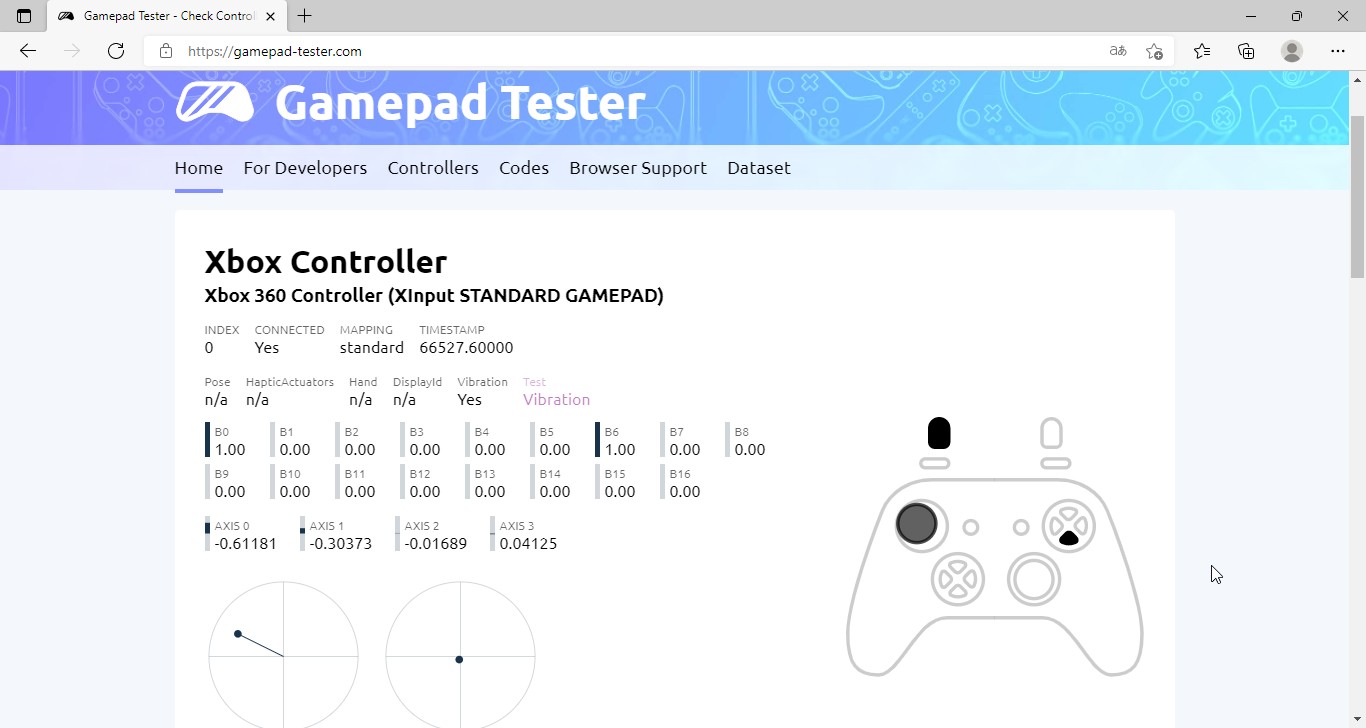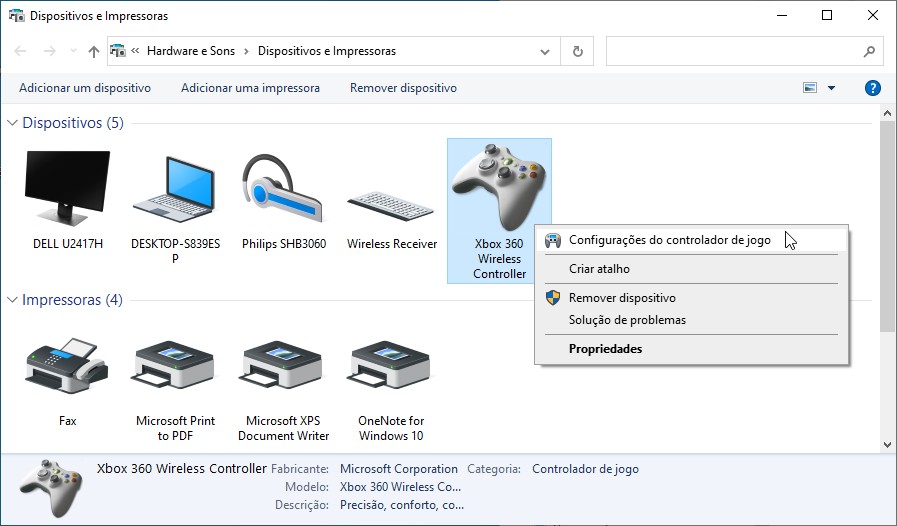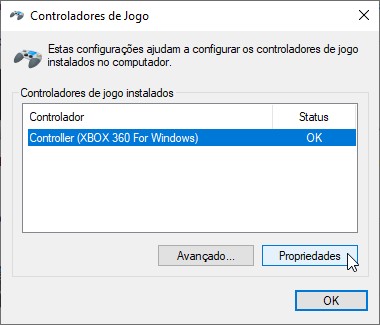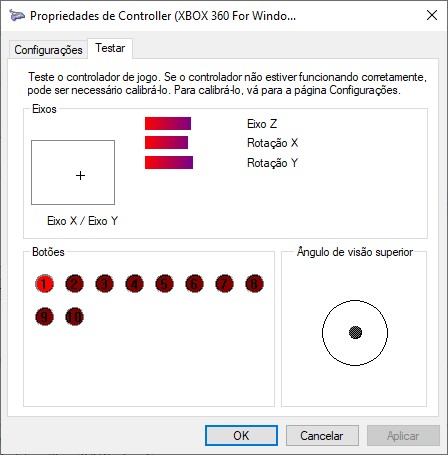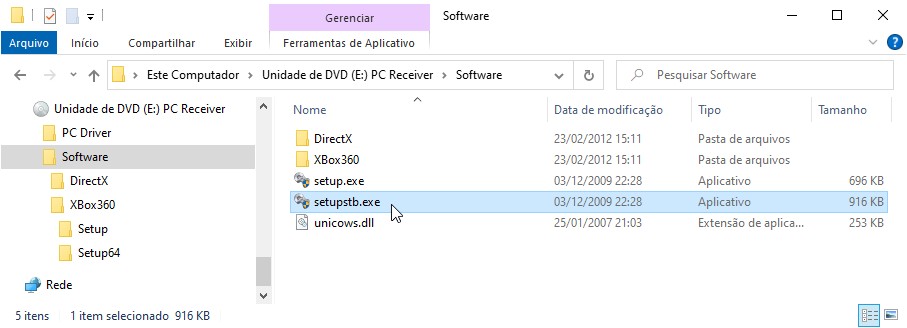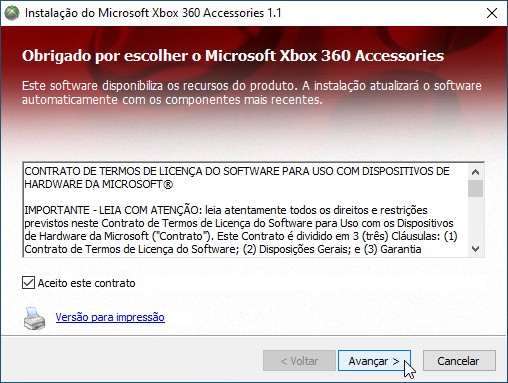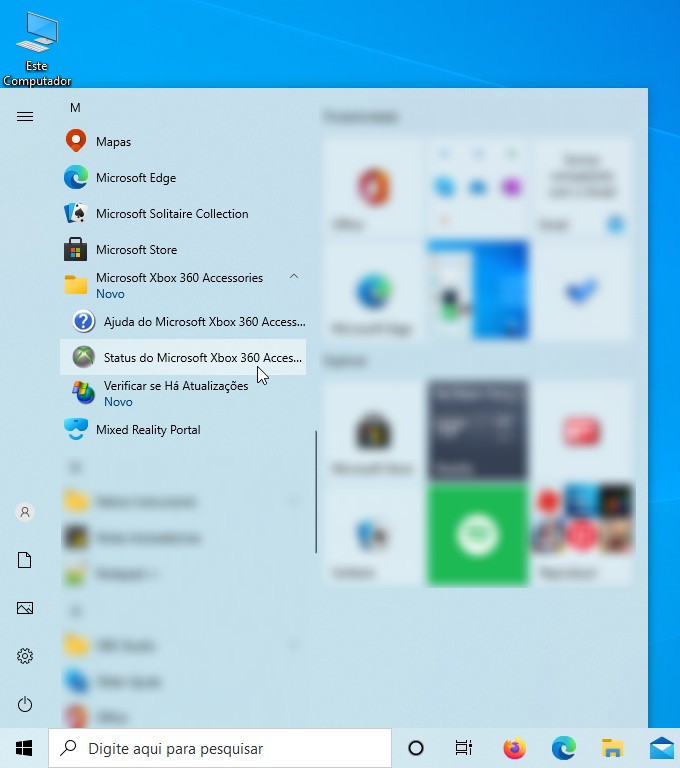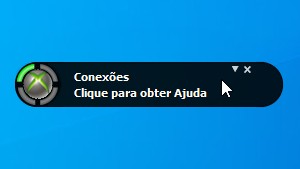Se você tem um controle sem fio para Xbox 360, pode querer usá-lo com o PC também. Como ele possui muitos botões, pode ser compatível com vários jogos. Inclusive, pode ser usado para emular os controles de vários videogames.
Controle para Xbox 360. Fonte: Wikimedia Commons.
Porém, diferente dos controles com fio, que usam o padrão USB, e dos controles sem fio para modelos mais novos de Xbox, que usam o padrão Bluetooth, esse modelo de controle sem fio para o Xbox 360 usa um protocolo sem fio proprietário de 2,4 GHz, precisando de um receptor sem fio para ser usado no computador.
Embora a Microsoft fabrique esse receptor, ela não o vende separadamente. Então, você tem 3 opções: comprar o controle sem fio original da Microsoft que vem com o receptor; comprar apenas o receptor usado, separado do controle sem fio (que você já tem); ou comprar um receptor chinês que é um clone perfeito, indistinguível do receptor oficial.
Eu optei pela terceira opção, que foi a mais barata e funcionou. Você pode encontrar várias opções pesquisando no Google ou Mercado Livre, por exemplo, mas eu achei mais barato comprar pelo AliExpress. Demorou mais porque veio da China, mas chegou em 1 mês.
O receptor veio com um CD com um driver e um programa para Windows. No entanto, o driver que vinha no CD não servia para o Windows 10. Pesquisando, eu encontrei um tutorial no YouTube que mostra como instalar o driver do receptor, que na verdade já vem até incluído no Windows 10. Como a instalação de novo hardware no Windows 10 costuma ser mais fácil, decidi fazer esse tutorial.
Nesse tutorial, você verá como instalar o driver e testar o controle sem fio para Xbox 360 no Windows 10. Para referência, estou usando o Windows 10 Edição Home, Versão 20H2.
Caso você tenha se esbarrado nesse tutorial, mas esteja na verdade procurando como usar esse controle no Linux, confira uma versão desse mesmo tutorial para Linux no site do Linux Kamarada:
Instalando o driver do receptor
Plugue o receptor em uma porta USB livre do computador.
Depois de alguns segundos ou minutos, aparecerá uma notificação do Windows dizendo que o “Dispositivo Desconhecido” está pronto para uso.
Até pelo nome que ele recebeu do Windows, por óbvio, não está.
Na Área de Trabalho, clique com o botão direito do mouse em Este Computador e clique em Propriedades:
Na janela que abre, Sobre, clique em Gerenciador de Dispositivos, à direita:
No Gerenciador de Dispositivos, expanda Outros dispositivos, clique com o botão direito no Dispositivo desconhecido e clique em Propriedades:
Na tela seguinte, clique no botão Alterar Configurações:
Forneça a senha do usuário administrador.
O botão Atualizar Driver nessa mesma tela se torna disponível. Clique nele.
No assistente que se abre, clique em Procurar drivers no meu computador:
Na tela seguinte, clique em Permitir que eu escolha em uma lista de drivers disponíveis em meu computador:
Na lista, selecione o tipo Periféricos do XBOX 360 e clique em Avançar:
Na tela seguinte, selecione o modelo Xbox 360 Wireless Receiver for Windows:
(tem alguns com nomes parecidos, na dúvida eu escolhi o mais recente, o último na lista)
No aviso que aparece, pode clicar em Sim:
Finalmente, a instalação do driver foi concluída. Pode Fechar o assistente:
Pode ser necessário reiniciar o computador.
Conectando o controle
Se você tiver um Xbox 360 por perto, recomendo desligá-lo e desconectá-lo da energia. O passo a seguir pode fazer com que ele ligue sem necessidade.
- No controle sem fio, pressione e segure o botão Guia (guide) até que ele ligue
- No receptor, pressione e solte o botão de conexão (o único botão que ele tem), a luz dele começa a piscar
- No controle sem fio, pressione e solte o botão de conexão, na parte de cima, a luz dele começa a piscar
- Ambas as luzes deixam de piscar quando o controle se conecta ao receptor. A luz fixa acesa no controle passa a indicar sua posição (uma de 4 possíveis).
Para conectar mais controles, siga esses 4 passos novamente. Em tese, você pode conectar até 4 controles (eu, particularmente, só testei até 2).
Testando o controle
Provavelmente a forma mais fácil de testar o controle é abrir o navegador e acessar o site gamepad-tester.com. Pressione um botão no controle para começar o teste:
Mexa os eixos e aperte os botões e confira a animação na tela.
Caso não tenha conexão com a Internet, ou caso prefira mesmo, você também pode fazer esse teste pelo próprio Windows.
Abra o menu Iniciar e clique em Configurações.
Abra a seção Dispositivos e clique em Dispositivos e impressoras, à direita.
Clique com o botão direito no controle e clique em Configurações do controlador de jogo:
Selecione o controlador e clique em Propriedades:
Mexa os eixos e aperte os botões e confira a animação na tela:
Opcional: instalando o programa do receptor
Está tudo pronto para usar o receptor e o controle nos jogos.
Mas, opcionalmente, você pode instalar o programa que o acompanha, que simula as luzes na frente do Xbox 360 e indica quando a bateria do controle está baixa.
Diferente do driver, o programa que veio no CD é compatível com Windows 10.
Insira o CD no leitor de CD do computador, abra a pasta Software dentro dele e inicie o programa setupstb.exe (o outro não funcionou pra mim):
Marque a opção Aceito este contrato e toque a instalação no “padrão Windows” (“avançar, avançar, avançar…”):
Quando a instalação terminar, pode ser necessário reiniciar o computador.
Para iniciar o programa do controle, abra o menu Iniciar e procure por Status do Microsoft Xbox 360 Accessories:
Eis o programa funcionando:
Caso o programa do CD não funcione pra você, ou caso seu receptor não tenha vindo com um CD, pesquisando na Internet eu encontrei esse mesmo programa para baixar no site TechSpot. Funciona no Windows 10 (eu testei), só não tem a tradução pro português (é em inglês).
Usando o controle (ou seja, jogando)
Pronto, agora é só usar o controle! Ou seja, jogar!
A título de curiosidade, se você aperta o botão Guia (guide) no controle, aparece a Barra de Jogos Xbox (Xbox Game Bar) com alguns recursos interessantes para gamers:
Referências
Além das páginas cujos links aparecem ao longo do texto, eu consultei também estas: