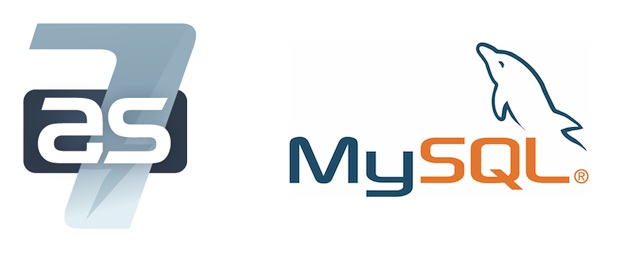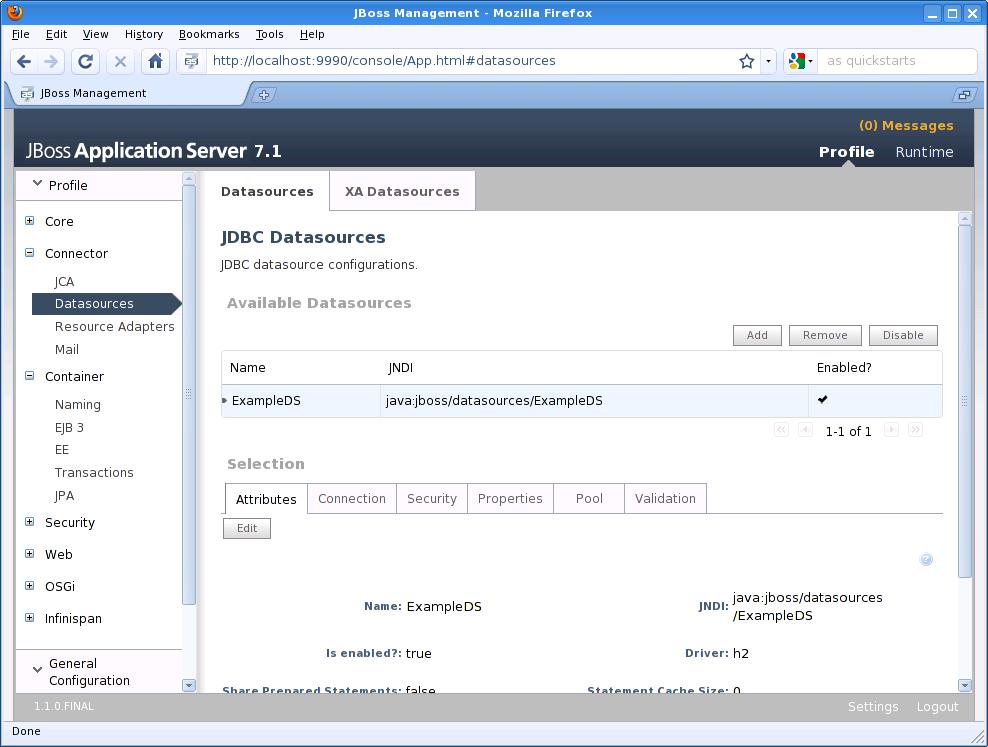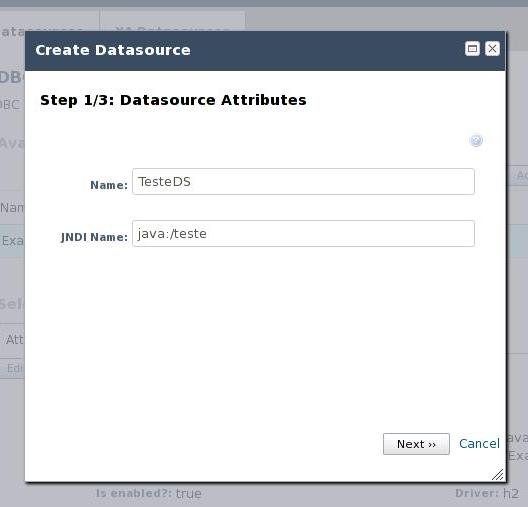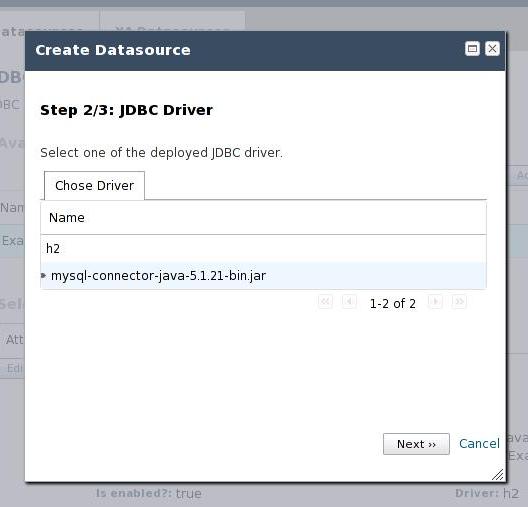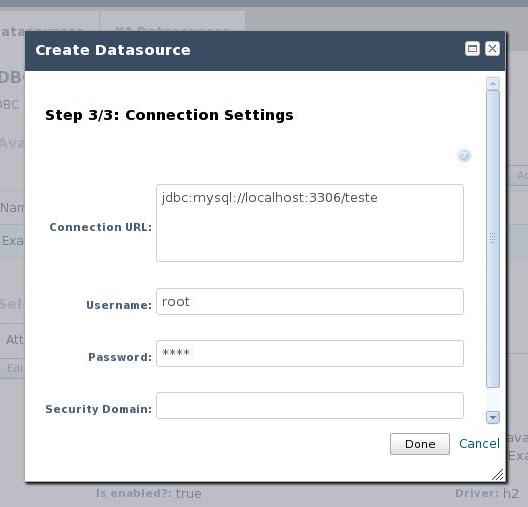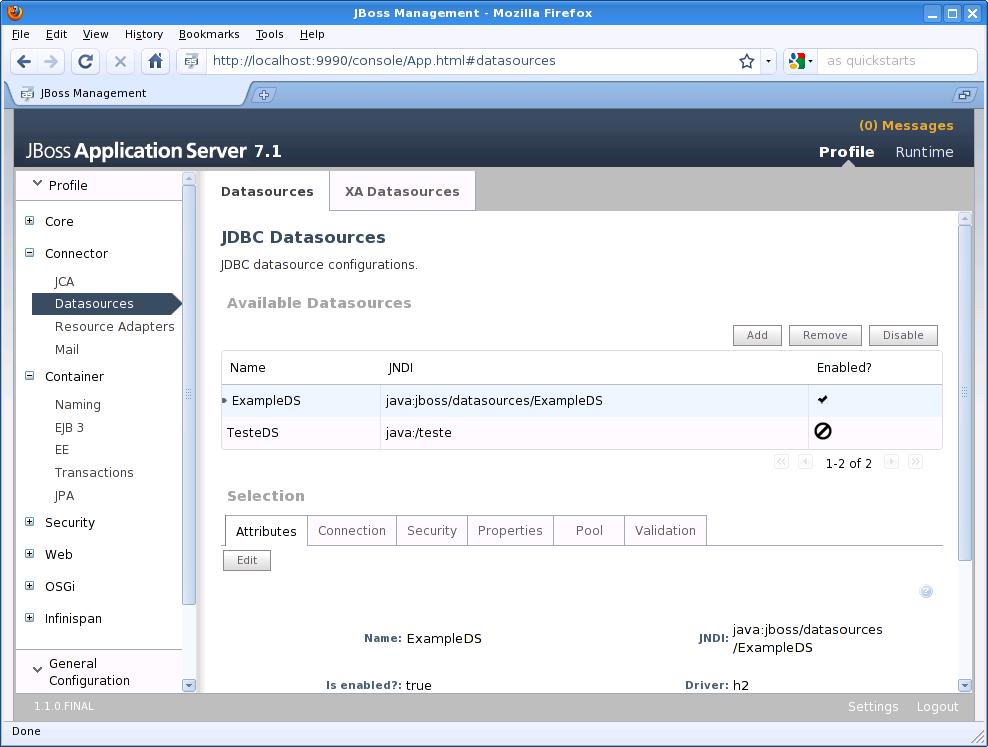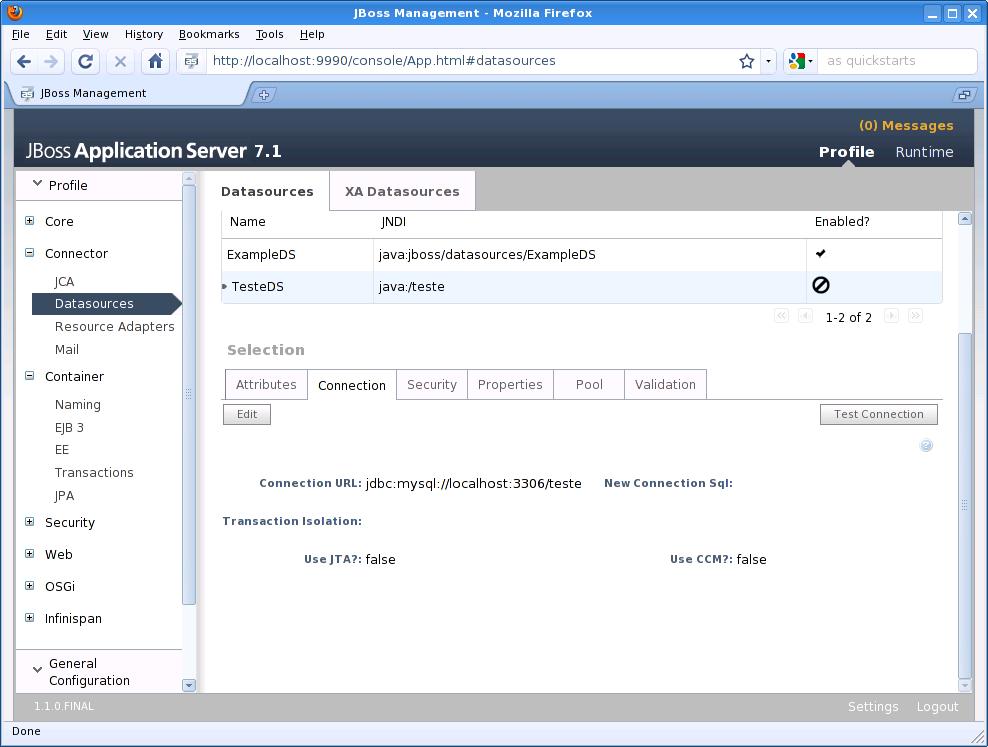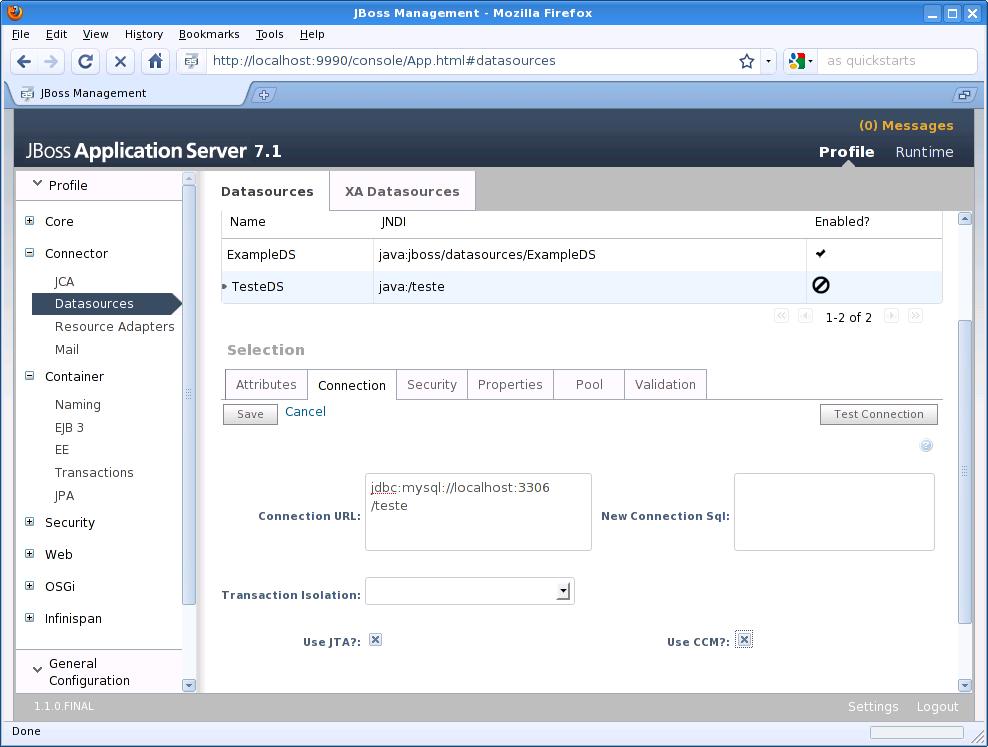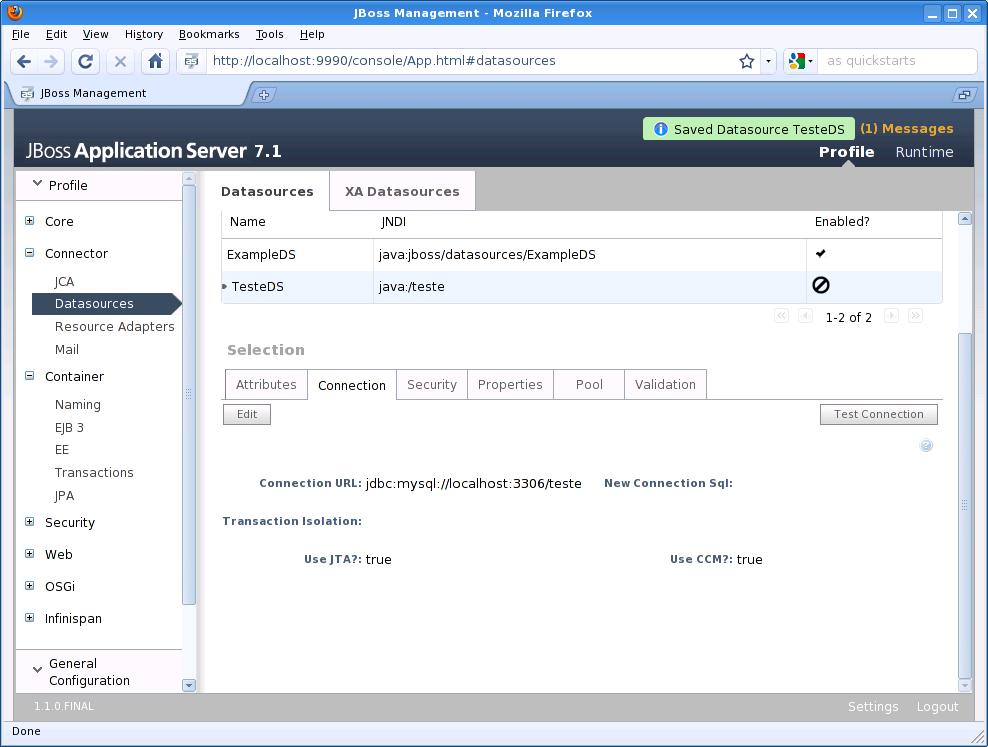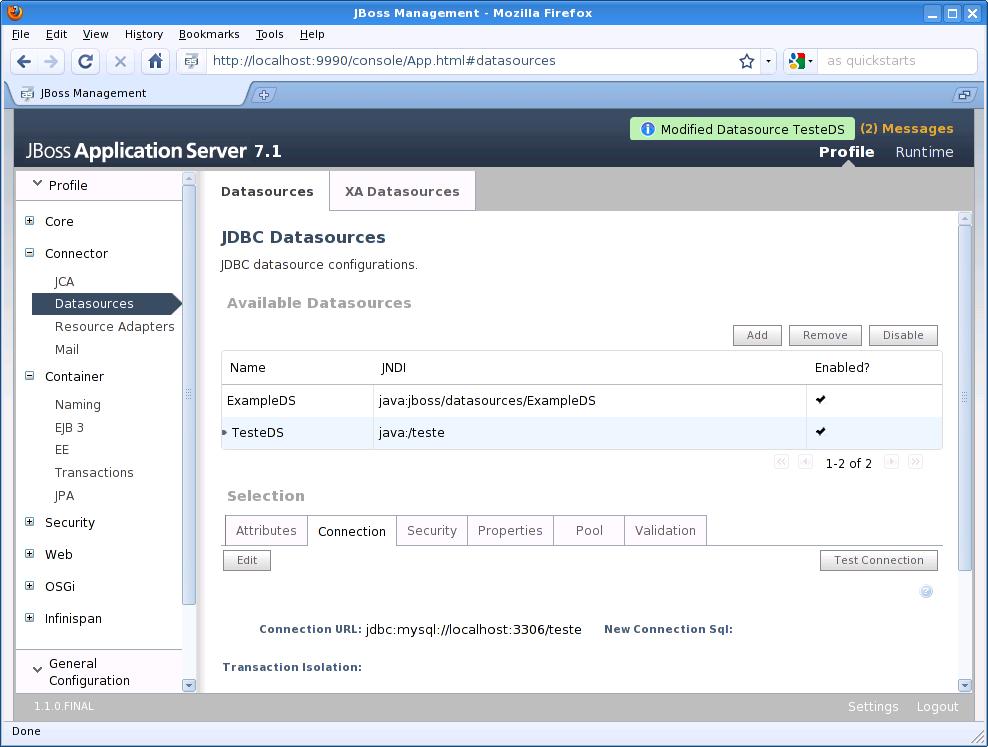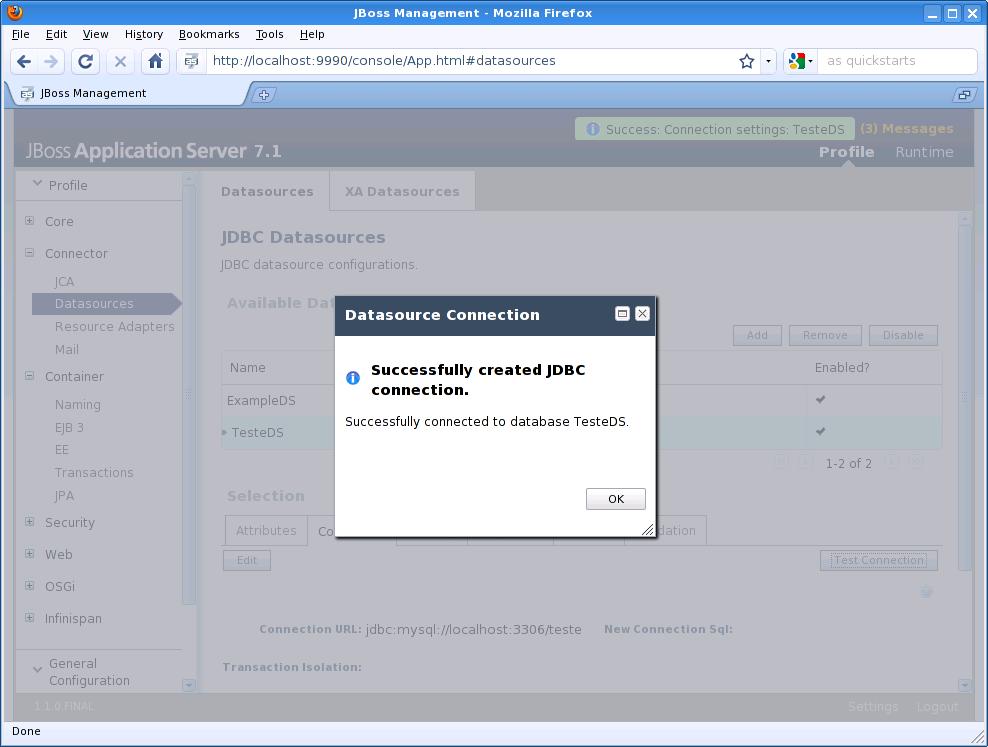O MySQL é um banco de dados de código aberto desenvolvido pela Oracle. Ele se tornou um dos bancos de dados mais utilizados no mundo devido ao fato de se integrar perfeitamente ao PHP, sendo oferecido pela maioria dos serviços de hospedagem de sites em conjunto com o suporte a essa linguagem. Nesse post, você verá como utilizá-lo em conjunto com o servidor de aplicação JBoss AS para satisfazer as necessidades de armazenamento de dados de suas aplicações Java EE.
Aqui também há uma dica para usuários do banco de dados PostgreSQL que quiserem fazer o mesmo: leiam o final do post!
No post anterior, você foi apresentado ao JBoss AS. Nesse post, veremos como configurar nele uma conexão com o MySQL, e veremos também como configurar uma aplicação Java EE para utilizar essa conexão. Para fins didáticos, vou supor que você possui o JBoss AS e o MySQL instalados em seu computador, e que você criou uma base de dados chamada “teste” (para esse passo-a-passo a estrutura da base de dados não é importante, focaremos na conexão).
Há outras páginas na Internet que explicam exatamente o que vou explicar aqui (como essa, essa, essa e essa, e aproveito para dizer que essas foram algumas das minhas referências na elaboração desse post), porém aqui proponho uma abordagem diferente, que só percebi que era possível quando li mais atentamente o guia de administração do JBoss AS (a referência que encerra a lista): realizar toda a configuração da conexão pelo console Web de administração do servidor.
Dividirei a explicação em 3 etapas: fazer deploy do driver JDBC, criação do datasource e configurar a aplicação Web para utilizar esse datasource. As explicações aqui fornecidas se aplicam a qualquer sistema operacional onde seja possível executar o JBoss AS.
Deploy do driver JDBC do MySQL
Em primeiro lugar, precisamos do driver JDBC do MySQL. Ele é distribuído como um pacote no site do MySQL (os desenvolvedores do MySQL chamam seu driver JDBC de “MySQL Connector/J”), juntamente com seus código-fonte e documentação.
Entre na página de downloads do MySQL Connector/J e baixe um dos pacotes disponíveis. Para os usuários de Windows, eu recomendo o download do arquivo .zip, e para os usuários de Linux, eu recomendo o download do arquivo .tar.gz. Descompacte o conteúdo do arquivo baixado para uma pasta de fácil acesso. Para demonstração, utilizarei o Linux, e baixarei o arquivo para minha pasta pessoal (“/home/vinicius/”):
Quando o conteúdo do arquivo é extraído, é criada uma pasta “mysql-connector-java-5.1.21″. Dentro dessa pasta, está o arquivo “mysql-connector-java-5.1.21-bin.jar”. Implante esse arquivo no servidor utilizando o console Web de administração do JBoss AS, exatamente como descrito na segunda parte do post anterior.
Ao final do processo, o driver JDBC do MySQL deve aparecer habilitado na lista de aplicações implantadas, como mostra a figura (curiosamente, a aplicação de exemplo que implantamos naquele post ainda está no servidor):
Criação do datasource
No painel superior do console Web, clique em “Profile”, e em seguida, no menu da esquerda, clique em “Datasources”. É exibida uma lista com todos os datasources configurados (nesse caso, só há o datasource de exemplo, que já vem configurado com o servidor de aplicação):
Clique em “Add”. Na caixa de diálogo que aparece, forneça ao datasource um nome (esse nome não afeta a conexão, serve apenas para distinguir o datasource na lista, aqui forneci “TesteDS”) e um nome JNDI (esse sim importa à conexão, é usado para localizar um recurso na rede e deve começar sempre com “java:/” ou “java:jboss/”, aqui digitei “java:/teste”), e em seguida clique em “Next”:
Selecione um driver JDBC na lista de drivers disponíveis. No nosso caso, devemos selecionar o MySQL Connector/J. Depois clique em “Next”:
Finalmente, devemos informar os detalhes da conexão: o endereço JDBC de acesso ao banco (aqui, preenchi com “jdbc:mysql://localhost:3306/teste”, o formato desse endereço é “jdbc:mysql://servidor:porta/base”), o usuário e a senha que serão utilizados. Depois de preencher os campos, clique em “Done”:
O datasource é criado e passa a aparecer na lista, mas ainda não está habilitado:
Antes de habilitá-lo, tornando-o assim disponível para conexão, vamos permitir que esse datasource seja gerenciado pela API de transações do Java (Java Transaction API, ou JTA). Selecione-o na lista e, descendo na página, clique na aba “Connection”. Perceba que a JTA está desabilitada para esse datasource. Clique em “Edit” para alterar isso:
Marque as duas últimas opções e clique em “Save”:
Agora a JTA está habilitada:
Agora sim vamos habilitar o datasource: ainda com ele selecionado, clique no botão “Enable”, acima da lista. O datasource é então habilitado:
Ainda com o datasource selecionado na lista e a aba “Connection” aberta na parte de baixo, clique no botão “Test Connection”. Se você forneceu os dados corretamente, o servidor de aplicação conseguirá estabelecer uma conexão com o banco de dados, e a seguinte mensagem será exibida:
Da parte do servidor está tudo OK. Agora é só configurar a aplicação para utilizar o datasource.
Configuração da aplicação
Agora nós precisamos configurar nossa aplicação para se comunicar com a base de dados utilizando o datasource configurado no servidor de aplicação. O arquivo central da configuração da JPA (Java Persistence API) no projeto, o “META-INF/persistence.xml”, vai sofrer algumas alterações. Observe as linhas destacadas:
<?xml version="1.0" encoding="UTF-8"?>
<persistence xmlns="http://java.sun.com/xml/ns/persistence"
xmlns:xsi="http://www.w3.org/2001/XMLSchema-instance"
xsi:schemaLocation="http://java.sun.com/xml/ns/persistence http://java.sun.com/xml/ns/persistence/persistence_2_0.xsd"
version="2.0">
<persistence-unit name="TestePU">
<provider>org.hibernate.ejb.HibernatePersistence</provider>
<jta-data-source>java:/teste</jta-data-source>
<properties>
<property name="hibernate.hbm2ddl.auto" value="create-drop" />
<property name="hibernate.show_sql" value="true" />
</properties>
</persistence-unit>
</persistence>
Observe que estou utilizando o Hibernate como implementação JPA, já que estamos utilizando o JBoss AS como servidor de aplicação.
No código-fonte da aplicação, sempre for necessário um EntityManager para manusear entidades JPA, você pode solicitar ao servidor de aplicação que injete-o (isso significa que você não precisa criar o objeto manualmente, o servidor de aplicação cria o objeto para você) anotando sua variável com @PersistenceContext e especificando o nome da persistence-unit, como definida no arquivo “META-INF/persistence.xml”:
1
2
@PersistenceContext(name="TestePU")
EntityManager entityManager;
Se sua aplicação possui apenas uma persistence-unit, essa informação pode ser omitida:
1
2
@PersistenceContext
EntityManager entityManager;
Aplicação de exemplo
Uma boa pedida é escolher uma das aplicações de exemplo do JBoss AS, alterar suas configurações e executá-la. No post anterior, nós compilamos, empacotamos, implantamos e executamos a aplicação de exemplo helloworld-jsf. Vou aproveitar o arquivo que já baixei e extraí naquele post, mas aqui vamos utilizar a aplicação greeter.
Entre na pasta da aplicação (no meu caso, “/home/vinicius/jboss-jdf-jboss-as-quickstart-8505020/greeter/”), exclua o arquivo “greeter-quickstart-ds.xml” que está na pasta “src/main/webapp/WEB-INF/” e altere o arquivo “persistence.xml” dentro da pasta “src/main/resources/META-INF/” para que tenha o conteúdo acima.
Pronto! Agora é só implantar a aplicação com o Maven (caso você não tenha o Maven em seu computador, leia esse post):
1
mvn package jboss-as:deploy
Se tudo ocorrer conforme o esperado, a aplicação de exemplo poderá ser acessada através do endereço “http://localhost:8080/jboss-as-greeter/“.
Dica aos usuários de PostgreSQL
As instruções fornecidas aqui podem ser aplicadas sem maiores problemas a outros bancos de dados. Veja, por exemplo, essa página que ensina como configurar um datasource do PostgreSQL no JBoss AS.
Os passos são bastante parecidos, as diferenças ficam por conta do driver JDBC que será implantado (clique aqui para ir ao site oficial do driver JDBC do PostgreSQL) e do endereço JDBC informado na configuração do datasource (no exemplo desse link, ele informou “jdbc:postgresql://localhost:5432/library”, perceba que é parecido com o endereço que usamos aqui).
Bem, pessoal, vou ficando por aqui, espero que tenham gostado… até a próxima!