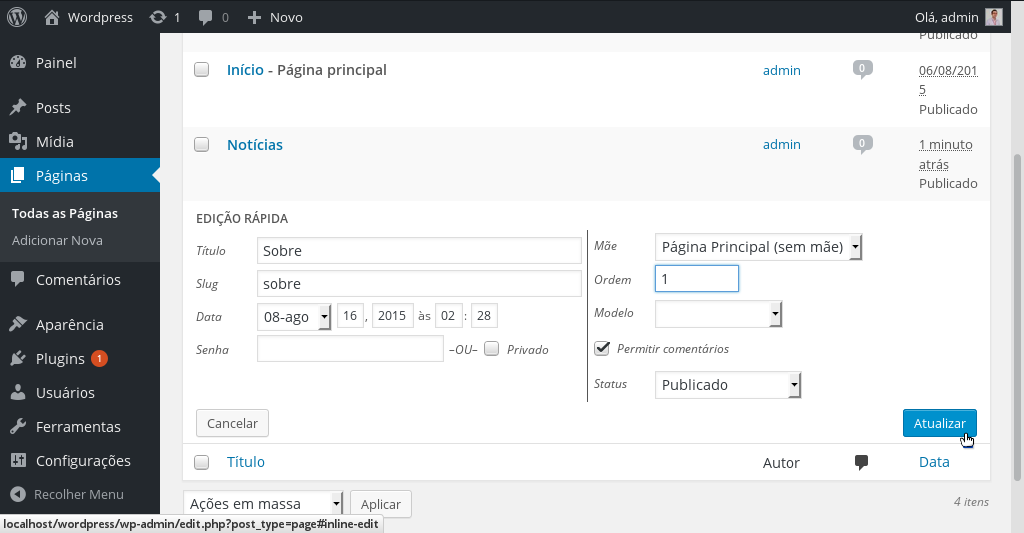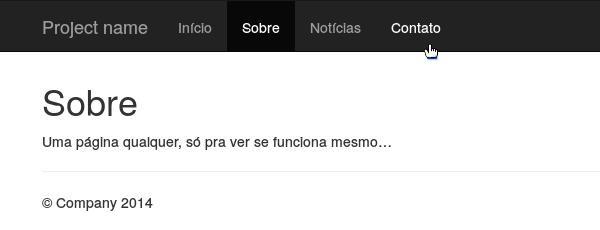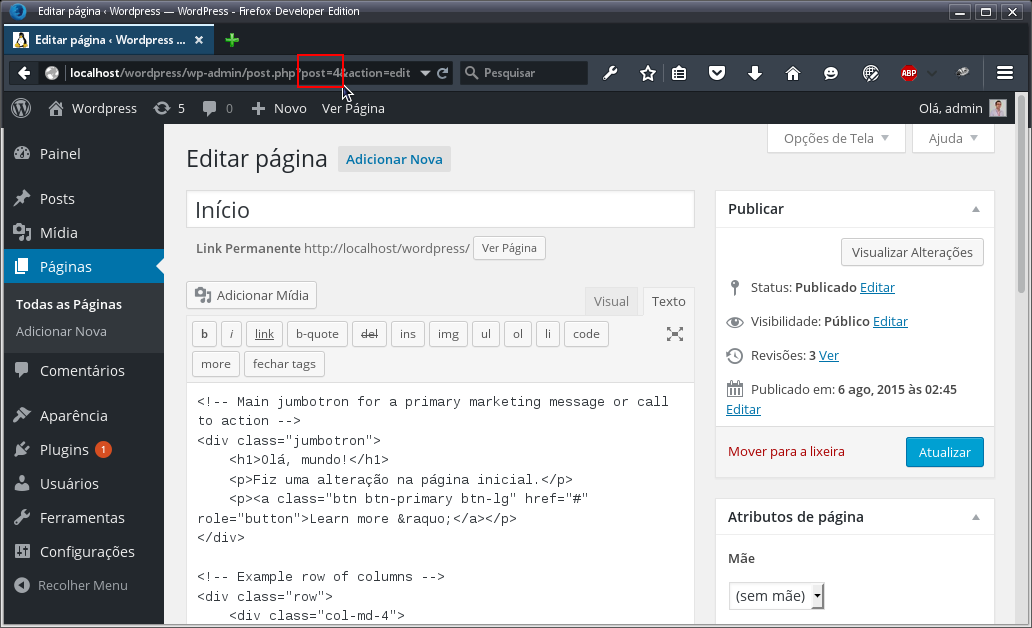Nesse tutorial, você aprenderá a criar um tema responsivo do WordPress usando o Bootstrap. Com um tema responsivo, seu blog ou site com WordPress aparecerá bem na grande variedade de dispositivos (computadores, smartphones e tablets) e navegadores existentes.
Essa é a segunda parte do tutorial. Se você deseja acessar a primeira parte, então clique aqui. Senão, continue lendo.
Assumirei que seu código está como o deixamos no post anterior.
Adicione conteúdo
Vamos continuar adicionando outras páginas ao nosso site. Acesse a área administrativa e crie páginas chamadas “Sobre”, “Notícias” e “Contato”. Por hora, você pode escrever qualquer coisa nessas páginas e depois alterá-las, se quiser. Aproveite para também adicionar posts, dois ou três são suficientes.
Navegação
Vamos substituir a barra de navegação estática no topo do site por uma que mostre as páginas que acabamos de adicionar. Localize a div#navbar no arquivo header.php e insira o seguinte código dentro dela, antes da tag <form>:
1
2
3
<ul class="nav navbar-nav">
<?php wp_list_pages(array('title_li' => '')); ?>
</ul>
Aqui, estamos utilizando a função wp_list_pages() do WordPress para listar as páginas do nosso site. Ela cria um item de lista (tag <li>) e um link (tag <a>) para cada página.
Aproveite para remover o formulário de login, já que vamos fazer login diretamente pela área administrativa do WordPress.
O código da div#navbar deve estar assim:
1
2
3
4
5
<div id="navbar" class="navbar-collapse collapse">
<ul class="nav navbar-nav">
<?php wp_list_pages(array('title_li' => '')); ?>
</ul>
</div><!--/.navbar-collapse -->
Se você acessar seu site agora, já deve visualizar links para as páginas na barra de navegação do topo, mas ainda temos trabalho a fazer.
Comece excluindo a página “Página de Exemplo”.
Depois, mude a ordem em que as páginas aparecem na navegação. Para isso, acesse a área administrativa e vá em Páginas. Então, passe o mouse sobre a página “Sobre” e clique em “Edição rápida”. Mude o valor do campo Ordem para 1 e clique em Atualizar.
Mude a ordem da página “Notícias” para 2 e a da página “Contato” para 3. A ordem da página “Início” deve ser mantida como 0.
Se você visitar seu site agora, as páginas devem ser apresentadas na ordem em que definimos.
Agora nossa navegação funciona. No entanto, ainda não com todo o estilo do Bootstrap. Se você clicar em um link para uma página, por exemplo, verá que ela não aparece em destaque na barra de navegação. Isso ocorre porque as classes dos elementos HTML gerados pelo WordPress nem sempre correspondem às classes oferecidas pelo Bootstrap.
Vamos copiar as regras de uma classe do Bootstrap para estilizar uma classe do WordPress. Procure no arquivo bootstrap.css as regras para o seletor .navbar-inverse .navbar-nav > .active > a (na versão 3.3.5, essas regras estão na linha 4662) e as copie para o arquivo style.css, aplicando-as aos seletores .navbar-inverse .navbar-nav > .current_page_item > a e .navbar-inverse .navbar-nav > .current_page_parent > a:
1
2
3
4
5
6
7
8
9
10
11
12
13
/* lib/bootstrap/3.3.5/css/bootstrap.css, linha 4662 */
/*.navbar-inverse .navbar-nav > .active > a,
.navbar-inverse .navbar-nav > .active > a:hover,
.navbar-inverse .navbar-nav > .active > a:focus*/
.navbar-inverse .navbar-nav > .current_page_item > a,
.navbar-inverse .navbar-nav > .current_page_item > a:hover,
.navbar-inverse .navbar-nav > .current_page_item > a:focus,
.navbar-inverse .navbar-nav > .current_page_parent > a,
.navbar-inverse .navbar-nav > .current_page_parent > a:hover,
.navbar-inverse .navbar-nav > .current_page_parent > a:focus {
color: #fff;
background-color: #080808;
}
Agora sim nossa barra de navegação está completa:
Vamos seguir criando templates diferenciados para páginas e posts.
Template das páginas
Abra o arquivo index.php e salve-o como page.php. Assim, poupamos muita digitação.
Primeiro, vamos mudar o texto “Desculpe, não há posts a exibir” para “Desculpe, essa página não existe”.
Em seguida, vamos criar um layout de duas colunas com o Bootstrap. Modifique o arquivo page.php para incluir uma div.row com uma div.col-md-8 e uma div.col-md-4. Vamos utilizar a div.col-md-8 para o conteúdo da página e a div.col-md-4 para a barra lateral:
1
2
3
4
5
6
7
8
9
10
11
12
13
14
15
16
17
18
19
20
21
22
23
<?php get_header(); ?>
<div class="row">
<div class="col-md-8">
<?php if (have_posts()) : while (have_posts()) : the_post(); ?>
<h1><?php the_title(); ?></h1>
<div class="entry-content">
<?php the_content(); ?>
</div>
<?php endwhile; else: ?>
<p><?php _e('Desculpe, essa página não existe.'); ?></p>
<?php endif; ?>
</div>
<div class="col-md-4">
<!-- Aqui virá a barra lateral -->
</div>
</div>
<?php get_footer(); ?>
Template da barra lateral
Uma vez que vamos usar a barra lateral em alguns templates, vamos aproveitar a função get_sidebar() do WordPress, que funciona de maneira análoga às funções get_header() e get_footer().
Para isso, abra o arquivo sidebar.php (que até então estava vazio) e salve-o com o seguinte código:
1
<h2>Barra lateral</h2>
Agora volte ao arquivo index.php e acrescente uma chamada à função get_sidebar() na div.col-md-4:
1
2
3
<div class="col-md-4">
<?php get_sidebar(); ?>
</div>
Se agora você acessar uma das páginas do site, verá que temos o título, o conteúdo e a barra lateral sendo exibidos.
Nosso template de páginas está muito bom! Vamos seguir para a página de notícias.
Lista de posts
A página de notícias irá funcionar um pouco diferente das outras, porque ela listará as postagens, ao invés de exibir o conteúdo de uma página. Há diversas formas de listar os posts, mas vamos fazer algo simples.
Para começar, salve o arquivo page.php como home.php. No WordPress, o template home.php é reservado para a página que lista as postagens. No nosso caso, esse é o template que o WordPress utilizará para renderizar a página “Notícias”.
A primeira coisa que vamos fazer é fixar no código (hardcode) uma tag <h1> no topo do conteúdo com o dizer “Notícias”. Nossas postagens aparecerão listadas abaixo desse título:
1
<h1>Notícias</h1>
Nesse template, o loop do WordPress vai iterar por todas as postagens. Por isso, vamos utilizar uma tag <h2> para seus títulos, uma vez que já utilizamos uma tag <h1> para o título da página, assim criamos um efeito visual de hierarquia.
Também vamos utilizar uma nova função, the_permalink(), para criar links da página de listagem de notícias para as páginas das notícias em si:
1
<h2><a href="<?php the_permalink(); ?>"><?php the_title(); ?></a></h2>
Ao invés de exibir os conteúdos das notícias, vamos exibir a data em que elas foram publicadas usando a função get_the_time(). Ela é baseada na função time() do PHP e nos permite exibir a data e hora no formato que desejarmos.
Para exibir a data como em “Domingo, 16 de agosto de 2015”, vamos usar a função get_the_time() da seguinte forma (em conjunto com a função uc_first() do PHP para capitalizar a primeira letra do dia da semana):
1
<p><em><?php echo ucfirst(get_the_time('l, j \d\e F \d\e Y')); ?></em></p>
Adicione uma tag <hr> após a data para separar os posts uns dos outros e, finalmente, altere o texto que é exibido quando não há posts para “Desculpe, não há posts a serem exibidos”.
Seu template home.php deve ficar assim:
1
2
3
4
5
6
7
8
9
10
11
12
13
14
15
16
17
18
19
20
21
22
23
<?php get_header(); ?>
<div class="row">
<div class="col-md-8">
<h1>Notícias</h1>
<?php if (have_posts()) : while (have_posts()) : the_post(); ?>
<h2><a href="<?php the_permalink(); ?>"><?php the_title(); ?></a></h2>
<p><em><?php echo ucfirst(get_the_time('l, j \d\e F \d\e Y')); ?></em></p>
<hr>
<?php endwhile; else: ?>
<p><?php _e('Desculpe, não há posts a serem exibidos.'); ?></p>
<?php endif; ?>
</div>
<div class="col-md-4">
<?php get_sidebar(); ?>
</div>
</div>
<?php get_footer(); ?>
Para que a página de notícias seja exibida corretamente, volte à tela da área administrativa em que configuramos a página “Início” para ser exibida como página inicial (Configurações > Leitura). Na opção Página de posts, selecione a página “Notícias” e clique em Salvar alterações.
Agora você pode acessar a página “Notícias” em seu navegador e ver a lista dos posts que você criou.
Template das postagens
Agora só nos resta fazer um template: o que exibe uma postagem. Esse template será bastante parecido com o utilizado para exibir páginas. Por isso, vamos começar abrindo o arquivo page.php e salvando-o como single.php. Por convenção, o WordPress utiliza o arquivo chamado single.php para renderizar uma postagem.
Nossa primeira alteração será incluir a data do post logo abaixo do título. Para isso, usaremos o mesmo código que utilizamos antes:
1
<p><em><?php echo ucfirst(get_the_time('l, j \d\e F \d\e Y')); ?></em></p>
Para os visitantes do nosso site, a maior diferença da postagem para a página será a possibilidade de comentar. Embora a implementação dos comentários por trás dos bastidores seja bastante complexa, na verdade é muito fácil adicioná-los ao template graças à função comments_template(). Basta adicioná-la após o conteúdo para permitir que nossos visitantes deixem comentários.
Por fim, adicione uma tag <hr> acima dos comentários para separá-los do conteúdo da postagem.
Seu template single.php deve ficar assim:
1
2
3
4
5
6
7
8
9
10
11
12
13
14
15
16
17
18
19
20
21
22
23
24
25
26
<?php get_header(); ?>
<div class="row">
<div class="col-md-8">
<?php if (have_posts()) : while (have_posts()) : the_post(); ?>
<h1><?php the_title(); ?></h1>
<p><em><?php echo ucfirst(get_the_time('l, j \d\e F \d\e Y')); ?></em></p>
<div class="entry-content">
<?php the_content(); ?>
</div>
<hr>
<?php comments_template(); ?>
<?php endwhile; else: ?>
<p><?php _e('Desculpe, essa página não existe.'); ?></p>
<?php endif; ?>
</div>
<div class="col-md-4">
<?php get_sidebar(); ?>
</div>
</div>
<?php get_footer(); ?>
Agora que temos todos os templates básicos, vamos fazer mais algumas alterações.
Ajutes no arquivo header.php
O primeiro ajuste que faremos será em relação ao título da página. O título é uma parte importante da página, especialmente em relação à otimização para mecanismos de busca (mais conhecida como SEO, do inglês search engine optimization). O que se espera é que a tag <title> contenha não só o título da página ou postagem, mas também o nome do site.
Podemos obter facilmente o título da página ou postagem utilizando a função wp_title(), que imprime o título da página ou postagem da maneira que desejamos.
O nome do site pode ser obtido pela função bloginfo(), passando como argumento a string name.
| Combinando essas duas funções, podemos obter um título como “Notícias | Nome do site”: |
1
<title><?php wp_title('|', true, 'right'); ?> <?php bloginfo('name'); ?></title>
Substitua a tag <title> no arquivo header.php pela apresentada acima e você perceberá que os títulos das páginas agora serão exibidos conforme o esperado.
Vamos exibir o nome do site também no início da barra de navegação ao topo, com um link que aponte para a página inicial. Para isso, localize a tag a.navbar-brand no arquivo header.php (deve ser a linha 36):
1
<a class="navbar-brand" href="#">Project name</a>
E modifique-a para ficar assim:
1
<a class="navbar-brand" href="<?php echo site_url(); ?>"><?php bloginfo('name'); ?></a>
A função site_url() é nova, mas ela faz exatamente o que você deve ter imaginado: retornar o link para a página inicial do site.
Agora que temos um link para a página inicial em nossa barra de navegação, podemos remover o link para a página “Início”. Podemos fazer isso adicionando mais uma opção na chamada à função wp_list_pages(), a opção exclude. Antes de utilizá-la, teremos que descobrir o ID da página “Início”. Para isso, acesse a página pela área administrativa, como se fosse editá-la, e observe o endereço na barra de endereços do navegador:
Nesse exemplo, a página “Início” tem o ID igual a 4 (no seu site pode ser diferente). De posse desse ID, atualize a chamada à função wp_list_pages() para (substituindo 4 pelo ID da sua página inicial):
1
<?php wp_list_pages(array('title_li' => '', 'exclude' => 4)); ?>
Observação: se você utilizar esse código em temas futuros, se lembre de verificar o ID da página inicial e alterar a chamada à função wp_list_pages() conforme necessário.
Ainda no arquivo header.php, vamos fazer mais uma alteração. Vamos chamar as funções do WordPress language_attributes() e bloginfo('charset') para que as páginas do site sejam servidas com as configurações de idioma e codificação do site:
1
2
3
4
5
<!DOCTYPE html>
<html <?php language_attributes(); ?>>
<head>
<meta charset="<?php bloginfo('charset'); ?>">
<meta http-equiv="X-UA-Compatible" content="IE=edge">
Se você acessar seu site pelo navegador e verificar o código-fonte da página, perceberá algo assim:
1
2
3
4
5
<!DOCTYPE html>
<html lang="pt-BR">
<head>
<meta charset="UTF-8">
<meta http-equiv="X-UA-Compatible" content="IE=edge">
Agora seu arquivo header.php deve estar assim:
1
2
3
4
5
6
7
8
9
10
11
12
13
14
15
16
17
18
19
20
21
22
23
24
25
26
27
28
29
30
31
32
33
34
35
36
37
38
39
40
41
42
43
44
45
46
<!DOCTYPE html>
<html <?php language_attributes(); ?>>
<head>
<meta charset="<?php bloginfo('charset'); ?>">
<meta http-equiv="X-UA-Compatible" content="IE=edge">
<meta name="viewport" content="width=device-width, initial-scale=1">
<!-- The above 3 meta tags *must* come first in the head; any other head content must come *after* these tags -->
<meta name="description" content="">
<meta name="author" content="">
<title><?php wp_title('|', true, 'right'); ?> <?php bloginfo('name'); ?></title>
<!-- CSS -->
<link href="<?php bloginfo('stylesheet_url');?>" rel="stylesheet">
<!-- HTML5 shim and Respond.js for IE8 support of HTML5 elements and media queries -->
<!--[if lt IE 9]>
<script src="https://oss.maxcdn.com/html5shiv/3.7.2/html5shiv.min.js"></script>
<script src="https://oss.maxcdn.com/respond/1.4.2/respond.min.js"></script>
<![endif]-->
<?php wp_head(); ?>
</head>
<body>
<nav class="navbar navbar-inverse navbar-fixed-top">
<div class="container">
<div class="navbar-header">
<button type="button" class="navbar-toggle collapsed" data-toggle="collapse" data-target="#navbar" aria-expanded="false" aria-controls="navbar">
<span class="sr-only">Toggle navigation</span>
<span class="icon-bar"></span>
<span class="icon-bar"></span>
<span class="icon-bar"></span>
</button>
<a class="navbar-brand" href="<?php echo site_url(); ?>"><?php bloginfo('name'); ?></a>
</div>
<div id="navbar" class="navbar-collapse collapse">
<ul class="nav navbar-nav">
<?php wp_list_pages(array('title_li' => '', 'exclude' => 4)); ?>
</ul>
</div><!--/.navbar-collapse -->
</div>
</nav>
<div class="container">
Widgets na barra lateral
A última alteração no tema que faremos por hora será “widgetizar” nosso tema. Isso nos permitirá adicionar widgets do WordPress na nossa barra lateral.
Para suportar a exibição de widgets nas páginas, precisaremos adicionar um pouco mais de código ao arquivo functions.php.
Abra o arquivo functions.php e acrescente o seguinte código ao final do arquivo:
1
2
3
4
5
6
7
8
if (function_exists('register_sidebar')) {
register_sidebar(array(
'before_title' => '<h3>',
'after_title' => '</h3>',
'before_widget' => '<div class="row"><div class="col-md-12">',
'after_widget' => '</div></div>',
));
}
Feito isso, volte ao arquivo sidebar.php e substitua o conteúdo estático pelo código que nos permitirá gerenciar os widgets da barra lateral pela área administrativa:
1
2
<?php if (!function_exists('dynamic_sidebar') || !dynamic_sidebar()): ?>
<?php endif; ?>
Download do tema
Se você teve algum problema em seguir esse tutorial (ou é do tipo que gosta de pegar o código fácil, já pronto), você pode conferir ou baixar o que fizemos até agora.
Acabou? Ou ainda tem mais?
Parabéns! Nesse exato momento nós temos um tema simples, mas funcional, que você pode começar a personalizar adicionando seus próprios estilos e conteúdo (lembrando que os estilos são adicionados ao arquivo styles.css).
A partir de agora você também deve se sentir confortável em editar por conta própria os templates básicos que criamos nesse tutorial. Se estiver interessado, visite a lista de todas as possíveis tags para templates do WordPress que você pode usar no seu site.
Se esse é o seu primeiro tema do WordPress, então você começou bem! À medida que vamos aprendendo a construir temas do WordPress, aprendemos como tornar mais e mais coisas dinâmicas e configuráveis a partir da área administrativa, ao invés de fixadas no código.
O tema que construímos até aqui é bastante semelhante ao desenvolvido a partir do tutorial original em inglês, apresentado no Treehouse Blog e que inspirou a escrita deste em português. Nosso tema difere principalmente por utilizar a versão mais recente do Bootstrap até o momento.
Farei ainda mais uma parte apresentando algumas dicas de como tornar seu tema ainda mais interessante com o Bootstrap!
Abraço a todos e até a próxima!