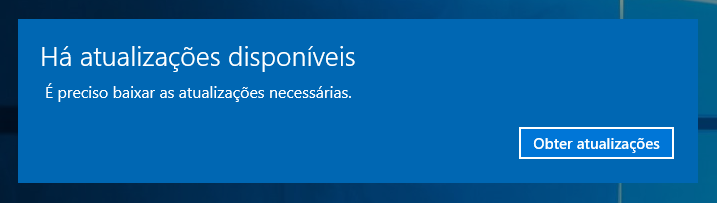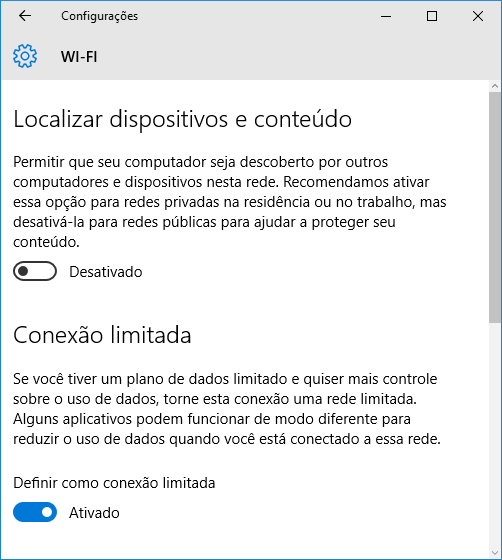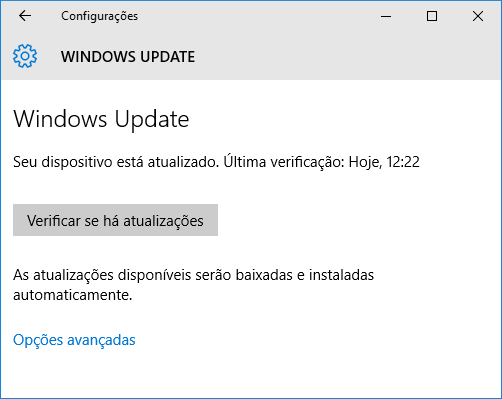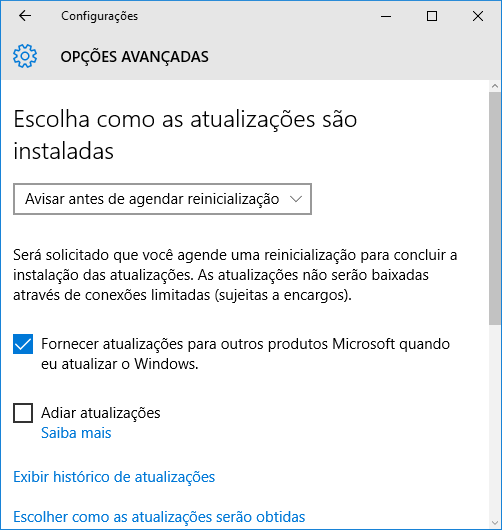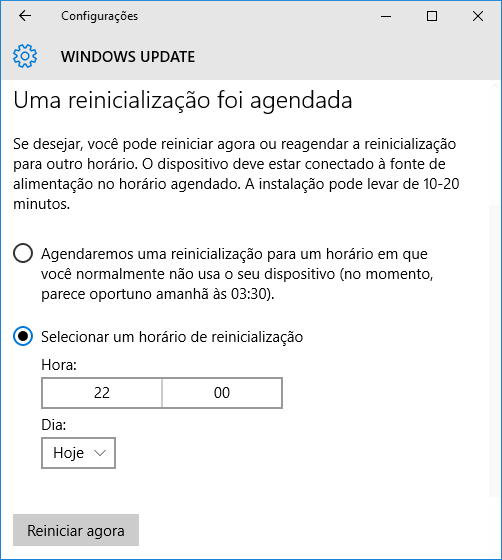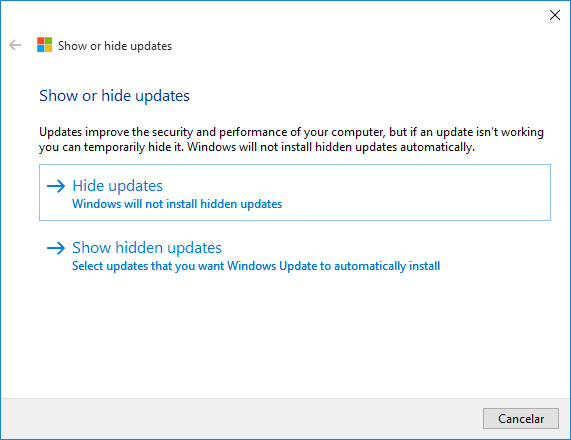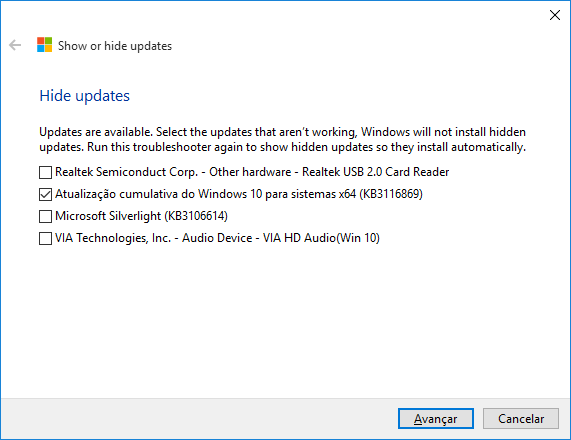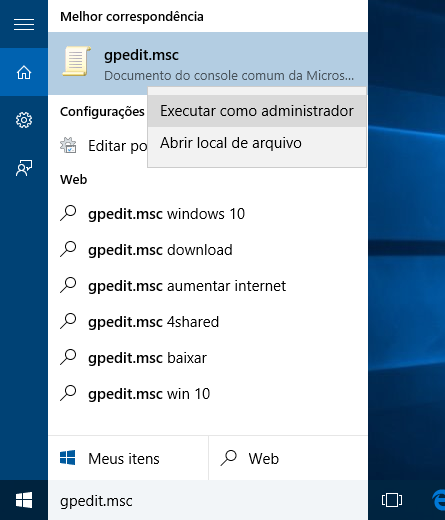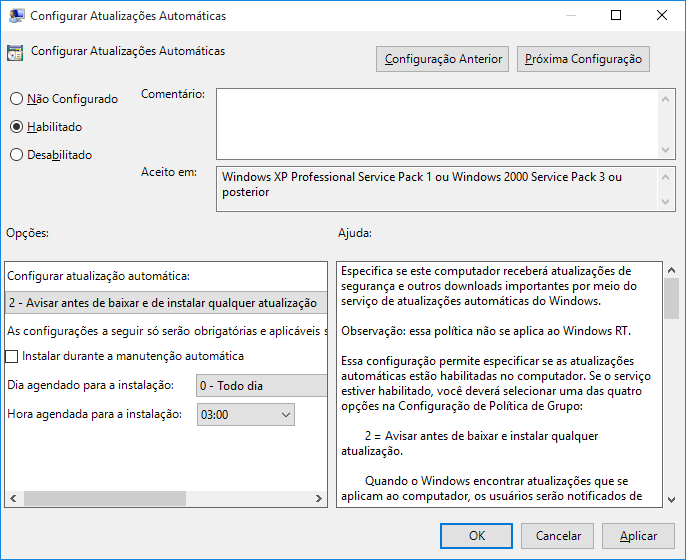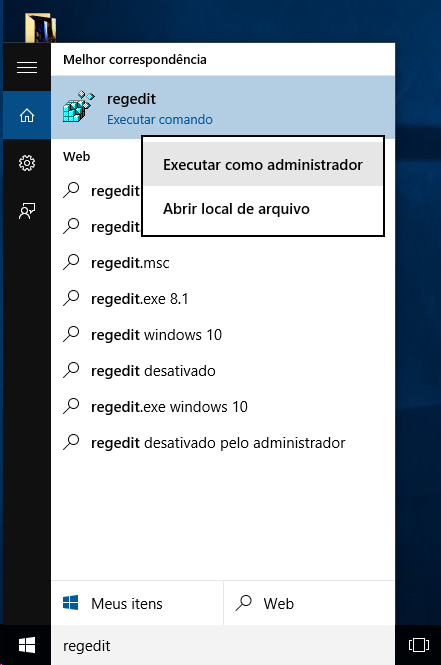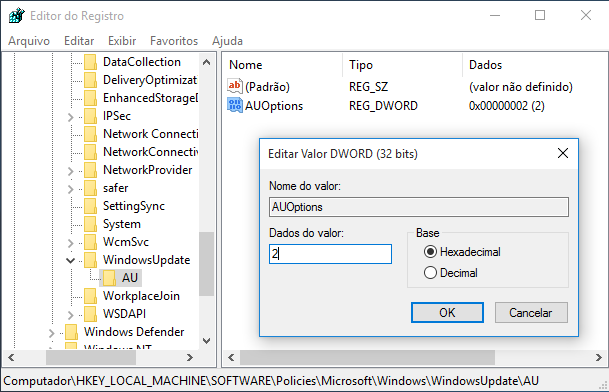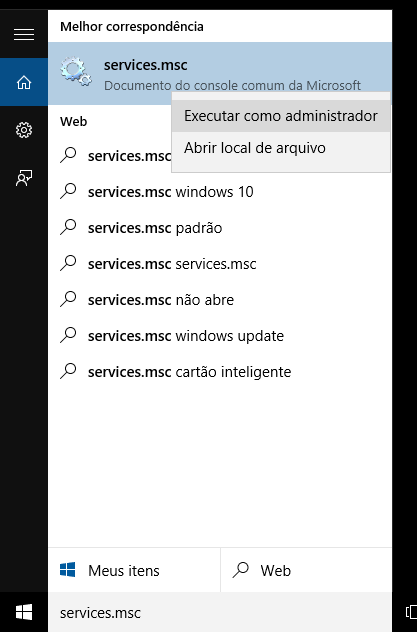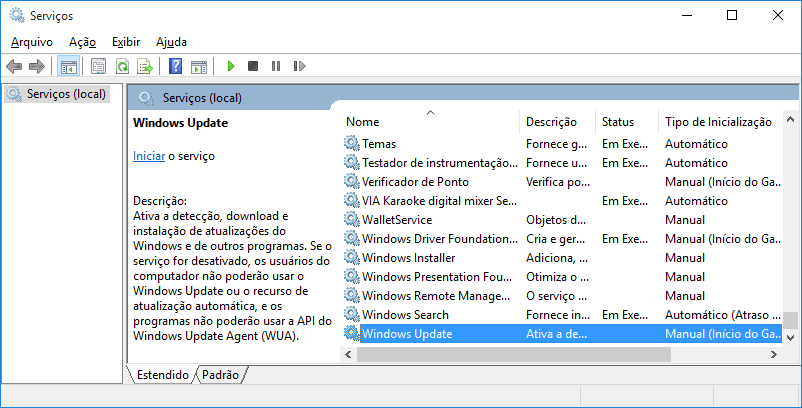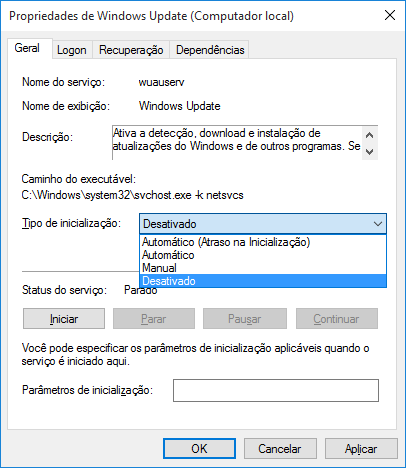Precisou reiniciar o computador, estava com pressa e se esbarrou nas atualizações do Windows 10?
Pior: ele passou um tempão tentando instalar as atualizações, depois falhou e passou mais outra eternidade desfazendo o trabalho?
Veja aqui como ter um pouco mais de controle sobre as atualizações do Windows.
Por que elas são tão frequentes?
Desde que a Microsoft decidiu oferecer o Windows como um serviço, e não mais como um programa tradicional com número de versão, as atualizações são continua e automaticamente baixadas e instaladas pelo sistema operacional, que não consulta o usuário sobre como ou quando fazer isso. O Windows Update se esforça para que os usuários do Windows tenham sempre a versão mais recente dos componentes do sistema.
Isso, no entanto, gera um inconveniente para alguns usuários, que podem enfrentar lentidão na conexão com a Internet ou até do computador como um todo. Sem contar com o inconveniente bem conhecido de não poder contar com o computador em um momento de necessidade (como quando o Windows não reinicia imediatamente para instalar atualizações).
As versões anteriores do Windows ofereciam maior controle sobre o processo de atualização e suas configurações estavam mais acessíveis. O Windows 10 oferece algum controle sobre as atualizações, mas as configurações não estão tão visíveis, vejamos onde encontrá-las. Note que algumas delas não estão disponíveis em todas as edições do Windows.
Observação: por mais que seja possível adiar ou ignorar as atualizações do Windows, elas continuam sendo necessárias. É importante que regularmente você reserve um tempo para verificar se há novas atualizações e deixar o computador instalá-las. Pode ser que o sistema solicite a obtenção de atualizações, como já aconteceu comigo:
Configurar a conexão como limitada
Quando você informa ao Windows que a conexão que você está usando é limitada (Wi-Fi ou rede móvel, por exemplo), ele não baixa atualizações automaticamente usando essa conexão.
Para isso, clique no botão Iniciar, no canto inferior esquerdo da tela, e depois clique em Configurações. Na tela que aparece, clique em Rede e Internet e depois em Wi-Fi. Depois da lista de redes Wi-Fi disponíveis, clique em Opções avançadas. Você chegará à seguinte tela, na qual pode ativar ou desativar a conexão limitada:
Depois de ativar a conexão limitada, se você acessar as configurações do Windows Update (menu Iniciar, Configurações, Atualização e segurança, Windows Update), perceberá que o Windows oferece a possibilidade de buscar atualizações apenas quando desejado, clicando no botão Verificar se há atualizações:
Para baixar e instalar atualizações com essa configuração ativada, você pode:
- Ordenar o download manualmente, como explicado acima;
- Desativar a conexão limitada (depois que terminar a atualização, você pode ativá-la de novo); ou
- Conectar a uma rede que não está configurada como limitada.
Agendar a reinicialização
Com frequência, após a instalação de atualizações, é preciso reiniciar o computador. Normalmente, o Windows tenta perceber um horário em que você não usa o computador (de madrugada, por exemplo) e reinicia nesse horário. Se preferir, você pode agendar um horário para ele reiniciar.
Para isso, clique no botão Iniciar, no canto inferior esquerdo da tela, e depois clique em Configurações. Na tela que aparece, clique em Atualização e segurança e depois em Windows Update. Clique em Opções avançadas. Você chegará à seguinte tela, na qual pode selecionar Avisar antes de agendar reinicialização em vez de Automático (recomendado):
Feito isso, quando o Windows começar a instalar atualizações, você será solicitado a informar um horário para que ele possa reiniciar o computador e continuar a atualização:
Bloquear atualizações específicas
Se seu problema é causado por apenas uma atualização, uma boa alternativa é impedir que o sistema instale apenas a atualização indesejada. Para isso, a Microsoft lançou o pacote de solução de problemas Mostrar ou ocultar atualizações:
Para mais informações, consulte a base de dados de conhecimento da Microsoft.
Adiar atualizações
Se você utiliza uma edição profissional do Windows, pode adiar atualizações. Esse recurso é especialmente útil para quem utiliza o Windows na empresa e precisa de estabilidade: atualizações de segurança são sempre instaladas assim que lançadas, mas recursos novos podem ter sua instalação adiada até que tenham sido bastante testados e a Microsoft possa assegurar o seu correto funcionamento.
Para configurar o Windows Update para adiar atualizações, clique no botão Iniciar, no canto inferior esquerdo da tela, e depois clique em Configurações. Na tela que aparece, clique em Atualização e segurança e depois em Windows Update. Clique em Opções avançadas. Você chegará à seguinte tela, na qual pode ativar a opção Adiar atualizações:
Configurar atualizações pela política de grupo
Se você utiliza uma edição profissional do Windows, pode configurar as atualizações automáticas por meio da política de grupo da mesma maneira como era possível em versões anteriores do Windows.
Para acessar o editor de política de grupo, abra o menu Iniciar, pesquise por gpedit.msc e execute o editor de política de grupo como administrador:
Na estrutura de árvore da esquerda, navegue para Configuração do Computador, Modelos Administrativos, Componentes do Windows, Windows Update. À direita, localize o item Configurar Atualizações Automáticas e clique duas vezes nele:
Na tela que aparece, selecione Habilitado e em Opções configure como desejar. Você pode selecionar, por exemplo, Avisar antes de baixar e de instalar qualquer atualização:
Observação: nessa mesma tela, se você selecionar Desabilitado, em vez de Habilitado, desativará as atualizações do Windows por completo.
Clique em OK e feche o editor de política de grupo. Agora acesse as configurações do Windows Update (menu Iniciar, Configurações, Atualização e segurança, Windows Update) e clique em Verificar se há atualizações:
Logo em seguida, quando o Windows começar a buscar atualizações, clique em Opções avançadas. Observe nessa tela a mensagem Algumas configurações são gerenciadas pela sua organização:
Observe também que não é possível escolher como as atualizações são instaladas: essa opção está desabilitada, mostrando a configuração escolhida no editor de política de grupo.
Nesse caso, só é possível configurar o Windows Update pelo editor de política de grupo. Caso deseje voltar a configurar o Windows Update por essa tela, volte à tela Configurar Atualizações Automáticas no editor de política de grupo, selecione Não Configurado e clique em OK.
Configurar atualizações pelo registro
Nas edições profissionais do Windows, também é possível fazer a configuração descrita acima pelo registro. Na verdade, a tela Configurar Atualizações Automáticas é apenas uma interface gráfica para essa configuração.
Abra o menu Iniciar, pesquise por regedit e execute o editor de registro como administrador:
Navegue até a chave de registro HKEY_LOCAL_MACHINE\SOFTWARE\Policies\Microsoft\Windows\WindowsUpdate\AU. Caso essas duas últimas chaves não existam, você terá que criá-las: navegue até a chave HKEY_LOCAL_MACHINE\SOFTWARE\Policies\Microsoft\Windows, dentro dela crie uma chave WindowsUpdate e, dentro desta, uma chave AU.
Modifique (se necessário, antes, crie) o valor AUOptions, do tipo REG_DWORD para um dos valores a seguir:
- 2 - Avisar antes de baixar e de instalar qualquer atualização;
- 3 - Baixar automaticamente as atualizações e avisar quando elas estiverem prontas para serem instaladas; ou
- 4 - Baixar automaticamente e agendar a instalação.
Clique em OK e feche o editor de registro:
Agora acesse as configurações do Windows Update (menu Iniciar, Configurações, Atualização e segurança, Windows Update) e clique em Verificar se há atualizações:
Logo em seguida, quando o Windows começar a buscar atualizações, clique em Opções avançadas. Observe nessa tela a mensagem Algumas configurações são gerenciadas pela sua organização:
Observe também que não é possível escolher como as atualizações são instaladas: essa opção está desabilitada, mostrando a configuração correspondente ao valor existente na chave de registro.
Desativar o serviço do Windows Update
Uma solução extrema é desativar o serviço do Windows Update, de modo que o Windows não busca nem baixa atualizações. É possível ativar esse serviço novamente em um momento oportuno para que o sistema possa se atualizar.
Observação: essa não é a melhor opção para contornar problemas com as atualizações do Windows. Fazendo isso, seu sistema não receberá atualização alguma, nem mesmo as relativas a segurança. Considere utilizar uma das alternativas anteriores.
Para desativar o serviço do Windows Update, abra o menu Iniciar, pesquise por services.msc e execute o gerenciador de serviços como administrador:
Na lista de serviços, procure pelo serviço Windows Update (ele deve ser um dos últimos) e clique duas vezes nele:
Na tela que aparece, em Tipo de inicialização selecione Desativado e clique em OK:
Pronto, pode fechar o gerenciador de serviços.
Referências
As páginas nas quais encontrei as informações necessárias para redigir esse tutorial foram:
- What You Need to Know About Windows Update on Windows 10
- How to Prevent Windows 10 From Automatically Downloading Updates
- How to turn off Windows Update in Windows 10
- What Does “Defer Upgrades” in Windows 10 Mean?
- How to block unwanted Windows Updates in Windows 10
Espero que possa ter ajudado! Dúvidas nos comentários!