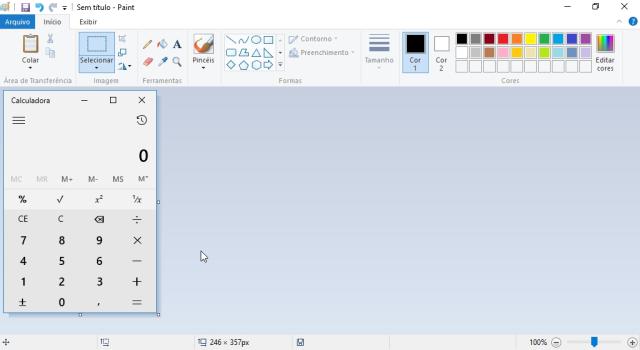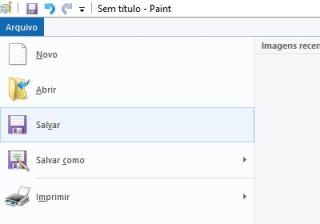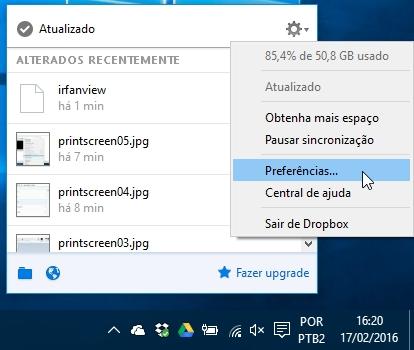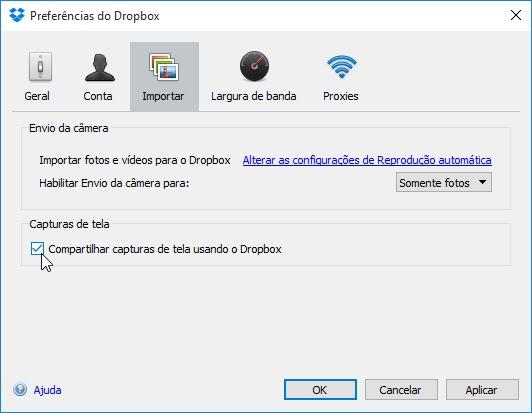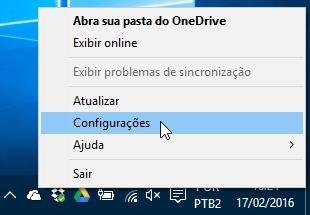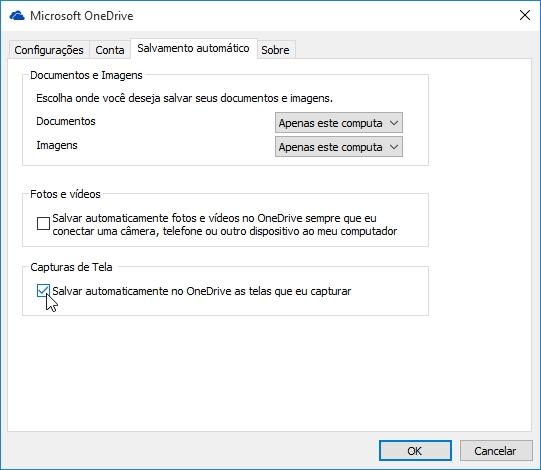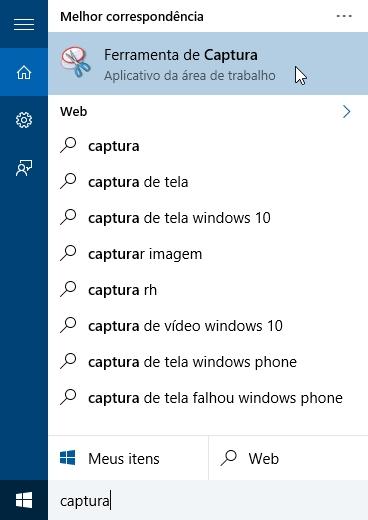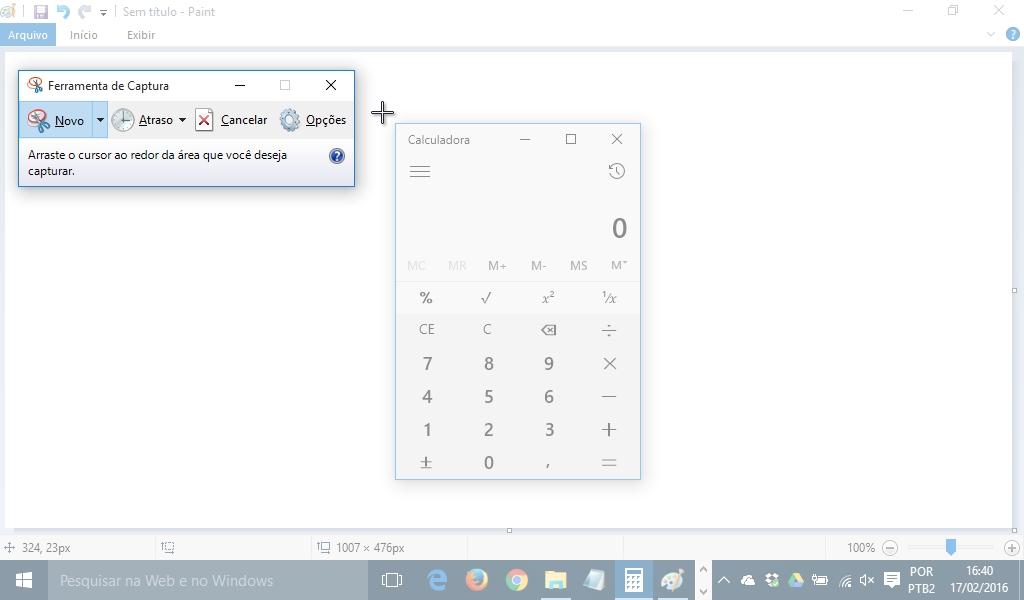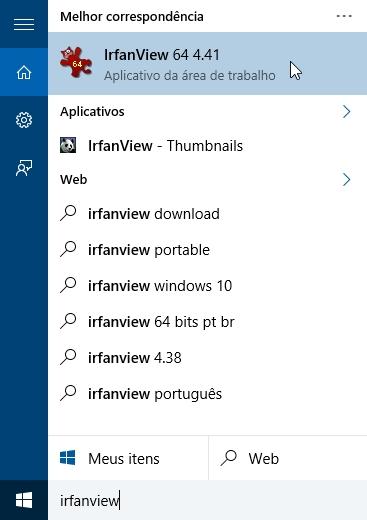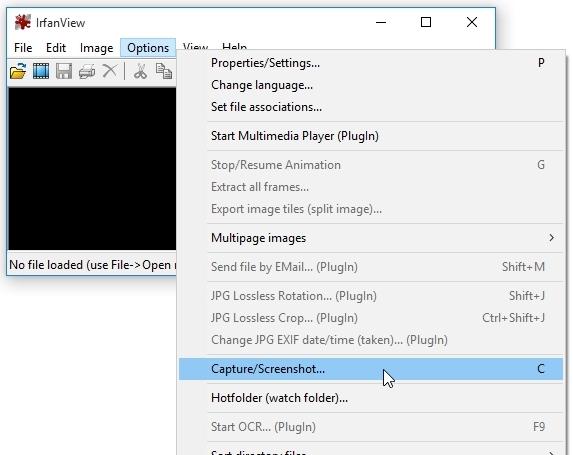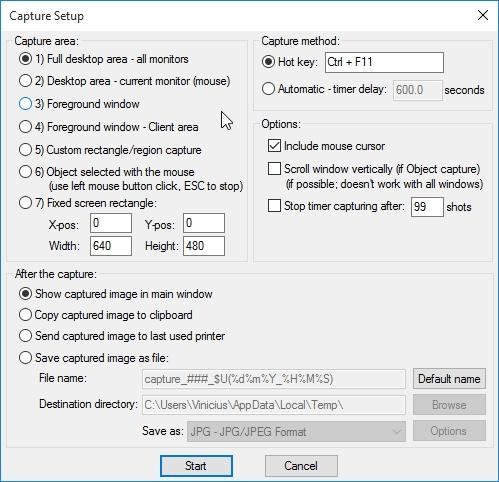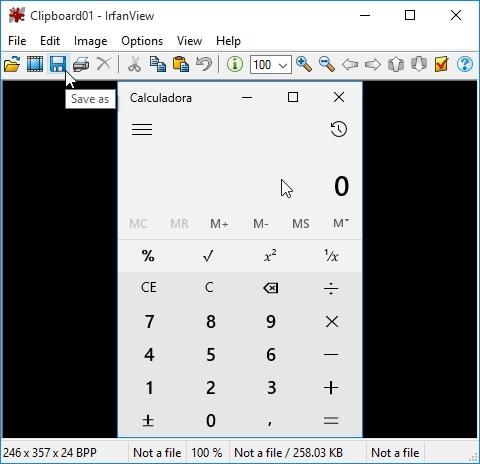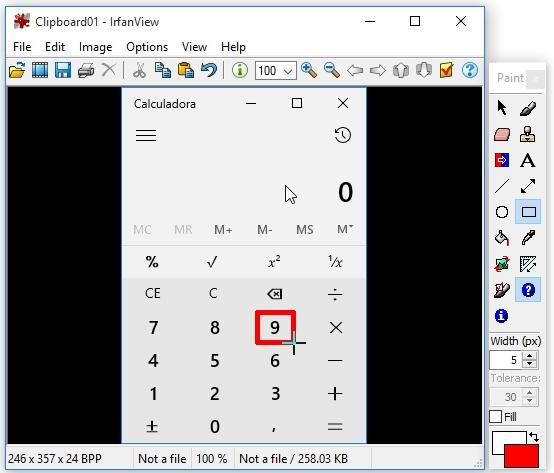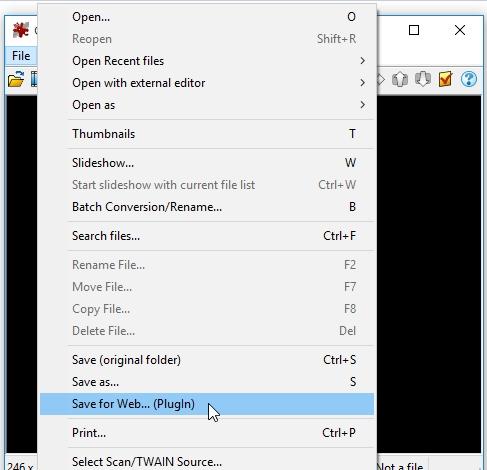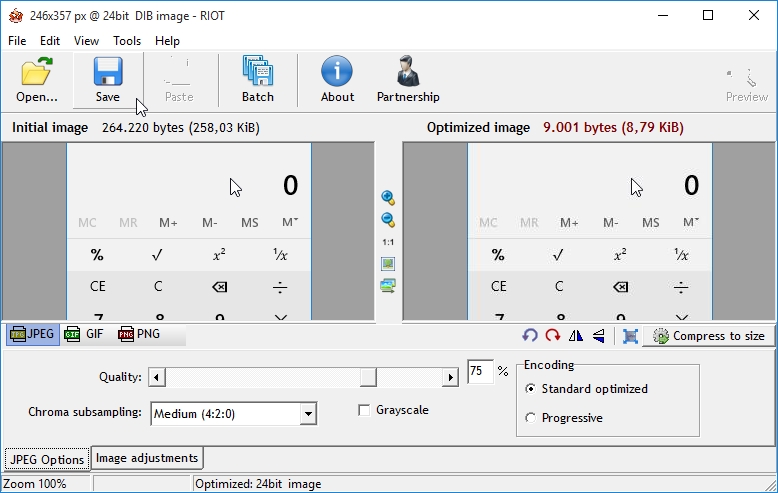As funcionalidades de captura de tela que acompanham o Windows são um tanto limitadas. Confira aqui dicas e aplicativos para bater melhores capturas de tela.
Como capturar a tela com o próprio Windows
É possível capturar a tela sem utilizar programa algum no Windows. Para isso, temos a tecla Print Screen. Ela geralmente fica no canto superior direito do teclado. Pode ser que no seu teclado ela esteja abreviada, como, por exemplo, Prt Sc:
A título de curiosidade, nos computadores mais antigos, que não dispunham de interface gráfica, mas apenas de interface textual, a tecla Print Screen enviava o conteúdo da tela para a impressora. Hoje ela tem outra função, a de “bater uma foto” da tela (screenshot), o que ficou conhecido, graças a essa tecla, como “bater um print” ou “tirar um print” da tela.
Ao pressionar a tecla Print Screen, toda a tela é capturada. Isso inclui a barra de tarefas, a Área de Trabalho e todos os programas visíveis. Se você usa dois ou mais monitores, a imagem de todos os monitores é condensada em uma única captura.
A captura da tela fica então disponível na área de transferência para ser colada em algum aplicativo, como o Paint ou o Word.
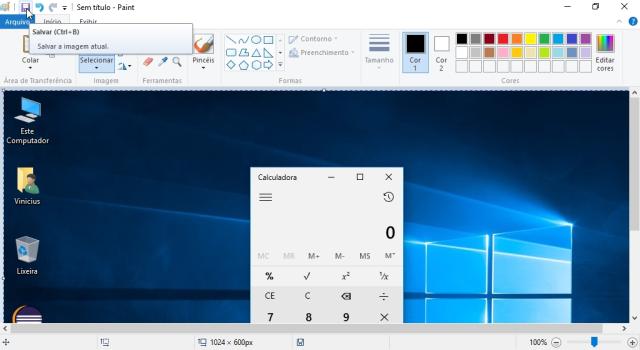
Usando apenas a tecla Print Screen, é necessário primeiro colar a captura de tela em um programa como o Paint para então poder salvá-la como um arquivo de imagem.
É possível capturar apenas a janela atual utilizando a combinação Alt + Print Screen.
Observe que em ambos os casos o cursor do mouse não aparece na captura de tela, o que pode parecer estranho em capturas de menus, por exemplo:
Observe também que capturar a tela dessa forma, apesar de eficaz, não é eficiente: você depende de outro aplicativo para editar e salvar a imagem.
Paint como fundo branco
Algo que costumo fazer antes de capturar uma tela é deixar uma janela maximizada do Paint por trás com um desenho em branco que preenche toda a tela, especialmente se pretendo mostrar um menu ou dica (hint) que foge à janela do aplicativo.
Assim, evito que conteúdo indesejado que está por trás do aplicativo apareça na captura.
Dropbox para salvar as capturas
Se você quiser que automaticamente as capturas sejam salvas como arquivos de imagem, uma boa pedida é habilitar essa função no Dropbox, que de quebra ainda envia as imagens para a nuvem.
A qualquer momento você pode habilitar ou desabilitar esse recurso nas preferências do Dropbox:
- Clique no ícone do Dropbox na área de notificação;
- Clique no ícone de engrenagem e, no menu que aparece, clique em Preferências;
- Clique na guia Importar;
- Marque ou desmarque a opção Compartilhar capturas de tela usando o Dropbox;
- Clique em OK para aplicar sua configuração e sair das Preferências do Dropbox.
Agora sempre que você apertar Print Screen ou Alt + Print Screen, a captura de tela será automaticamente salva no seu Dropbox.
OneDrive para salvar as capturas
Outra opção para salvar as capturas de tela e enviá-las para a nuvem automaticamente é o OneDrive, que também dispõe desse recurso.
Para habilitar ou desabilitar esse recurso do OneDrive:
- Clique com o botão direito do mouse no ícone do OneDrive na área de notificação;
- Clique no item de menu Configurações;
- Clique na guia Salvamento automático;
- Marque ou desmarque a opção Salvar automaticamente no OneDrive as telas que eu capturar;
- Clique em OK para aplicar sua configuração e sair das configurações do OneDrive.
Agora sempre que você apertar Print Screen ou Alt + Print Screen, a captura de tela será automaticamente salva no seu OneDrive.
Ferramenta de Captura do Windows
As versões mais atuais do Windows (do Windows 7 em diante) vêm com a Ferramenta de Captura, que é bastante intuitiva e permite um controle um pouco maior sobre as capturas de tela.
Para iniciar a Ferramenta de Captura, abra o menu Iniciar, digite captura na caixa de pesquisa e depois clique em Ferramenta de Captura.
Para capturar a tela, clique em Novo e, em seguida, selecione a parte da tela que você deseja capturar:
A captura da tela aparece na janela da ferramenta. Então, você pode desenhar sobre a captura usando a caneta, salvá-la, copiá-la ou enviá-la por email.
Antes de capturar a tela, a ferramenta permite a você configurar como deseja fazer a captura. Para isso, verifique as opções que aparecem ao clicar nas setas ao lado de Atraso e Novo.
Observe que essa ferramenta também não captura o cursor do mouse.
Capturas com o IrfanView
O IrfanView é um pequeno visualizador de imagens para Windows. Ele também oferece alguns recursos básicos de edição, como girar, recortar e borrar a imagem. O IrfanView é compatível com praticamente todas as versões do Windows (do Windows 95 em diante) e é simples, leve e gratuito.
Depois que descobri a funcionalidade de captura de tela do IrfanView, passei a utilizá-lo para capturar telas. Vejamos como ele pode nos ajudar com essa tarefa.
Primeiro, baixe o IrfanView do seu site oficial, na página Download. Observe que há uma versão portátil que dispensa instalação. Ela pode ser obtida clicando no link Other download sites (Mirrors), no final da página de download.
Também é possível baixar a tradução para o Português do Brasil e plugins por meio das páginas IrfanView languages e PlugIns, respectivamente. Esses são downloads opcionais, mas recomendo a instalação de pelo menos os plugins.
Se você utiliza uma versão de 64 bits do Windows, talvez prefira baixar a versão de 64 bits do IrfanView na página IrfanView 64-bit. Nessa página, estão disponíveis para download o instalador, a versão portátil e os plugins de 64 bits.
Para iniciar o IrfanView, abra o menu Iniciar, digite irfanview na caixa de pesquisa e depois clique em IrfanView (no meu computador, utilizo a versão de 64 bits):
Aqui está a tela inicial do IrfanView:
Para começar a captura de tela, clique no menu Options e depois no item Capture/Screenshot:
Aparece uma caixa de diálogo na qual é possível configurar vários aspectos da captura de tela:
Observe que a maioria dos comandos do IrfanView possui teclas de atalho (do inglês shortcut keys ou hot keys) associadas. A tecla de atalho para o comando Capture/Screenshot é C, ou seja, apertar a tecla C na tela principal produziria o mesmo efeito que clicar naquele item de menu: a exibição da caixa de diálogo Capture Setup.
Vejamos as opções dessa caixa de diálogo.
A seção Capture area nos permite definir que parte da tela queremos capturar. As opções que eu mais utilizo são:
- Full desktop area - all monitors: captura a tela de todos os monitores, o mesmo comportamento da tecla Print Screen;
- Foreground window: captura apenas a janela em uso, o mesmo comportamento da combinação de teclas Alt + Print Screen; e
- Desktop area - current monitor (mouse): captura apenas a tela do monitor em uso (o monitor no qual o cursor do mouse se encontra), útil se você tem vários monitores e deseja capturar a tela de apenas um.
A seção Capture method nos permite definir com base em que evento a captura será iniciada: após o uso de uma combinação de teclas (Hot key) ou após um determinado período de tempo (Automatic - timer delay). Eu costumo selecionar a primeira opção e alterar a combinação de teclas, que por padrão é Ctrl + F11, para apenas F11.
Sempre deixo a opção Include mouse cursor marcada.
Por fim, a seção After the capture nos permite definir o que acontecerá após a captura da tela. A opção selecionada por padrão, Show captured image in main window, faz com que a captura de tela seja trazida para a janela do IrfanView, o que permite a você tratar a imagem usando as funcionalidades do IrfanView e salvar.
A opção Copy captured image to clipboard equivale ao que acontece quando usamos a tecla Print Screen.
A última opção, Save captured image as file, permite salvar a captura de tela automaticamente. Uma boa ideia pode ser selecionar a última opção e configurar o IrfanView para automaticamente salvar a captura de tela na pasta do Dropbox ou do OneDrive.
Quando terminar de configurar a captura de tela, clique em Start para começar.
Observe que o IrfanView some (na verdade, ele é minimizado) e permite que você prepare a tela para a captura. Para realizá-la, pressione a combinação de teclas configurada previamente.
O que acontece depois que a tela é capturada? Se você deixou marcada a opção Show captured image in main window, o IrfanView aparece novamente com a imagem capturada e você pode então trabalhar nela usando o IrfanView:
Para salvar a imagem, clique no ícone do disquete ou abra o menu File e clique em Save as (tecla de atalho: S).
Se você marcou qualquer uma das outras opções na sessão After the capture, após a captura o IrfanView permanecerá minimizado. Nesse caso, você pode algum tempo depois bater uma nova captura de tela usando as mesmas configurações. Para fazer outra captura com configurações diferentes, volte à tela inicial do IrfanView e recomece o passo a passo.
Aqui vão algumas sugestões de ações que você pode realizar sobre a imagem no IrfanView:
- Para selecionar uma área da imagem, arraste o cursor do mouse ao redor da área da imagem que você deseja selecionar (da mesma forma como você faria em outro programa, como o Paint);
- Para fazer um recorte da área selecionada (crop), abra o menu Edit e clique em Crop selection (Cut out) (tecla de atalho: Ctrl + Y), a imagem então passa a ser apenas a área selecionada, a área que ficou de fora da seleção é descartada;
- Para girar a imagem para a esquerda, no sentido anti-horário, abra o menu Image e clique em Rotate Left (counter-clockwise) (tecla de atalho: L);
- Para girar a imagem para a direita, no sentido horário, abra o menu Image e clique em Rotate Right (clockwise) (tecla de atalho: R);
- Para redimensionar a imagem, abra o menu Image e clique em Resize/Resample (tecla de atalho: Ctrl + R), aparecerá uma caixa de diálogo com várias opções para redimensionar a imagem;
- Para desenhar, abra o menu Edit e clique em Show Paint dialog (tecla de atalho: F12), uma caixa de ferramentas bastante semelhante com a do Paint aparecerá:
- Para aplicar efeitos à imagem, abra o menu Image, aponte para Effects e clique em Effects browser, aparecerá uma caixa de diálogo com várias opções de efeitos para aplicar à imagem.
Uma dica para a hora de salvar: se você instalou os plugins do IrfanView, abra o menu File e, ao invés de clicar em Save as, clique em Save for Web… (PlugIn):
Aparecerá então uma caixa de diálogo que oferecerá várias opções para comprimir a imagem:
Isso é bastante útil se o tamanho final do arquivo de imagem for importante (se ficou confuso, aqui estou falando de bytes e não de pixels). Exemplos desse caso incluem imagens que serão utilizadas em páginas da Internet, enviadas por email ou utilizadas em apresentações de slides.
Todas as imagens presentes nesse post foram capturadas, tratadas e comprimidas usando o IrfanView. Espero que ele possa te ajudar como tem me ajudado.
Referências
A maior parte do que escrevi aqui veio do que aprendi me aventurando a usar os programas que mencionei. No entanto, é bem verdade que consultei algumas páginas para me certificar de que não escrevi besteira. Então, deixo aqui, para referência, a lista dessas páginas:
-
[Como salvar automaticamente suas capturas de telas no Dropbox Dicas e Tutoriais TechTudo]referencia-1 - Como compartilhar e salvar capturas de tela com o Dropbox? (Central de ajuda do Dropbox)
- Salvar automaticamente capturas de tela no OneDrive
- Abrir a Ferramenta de Captura e tirar uma captura de tela - Ajuda do Windows