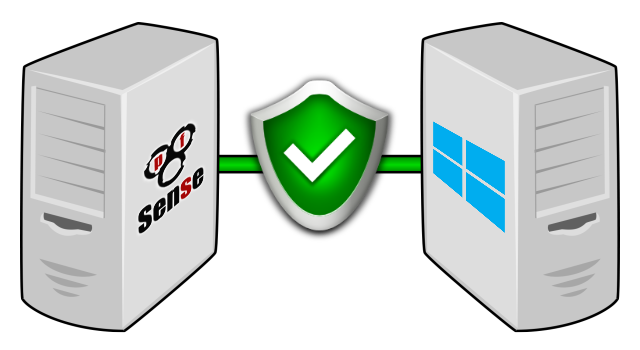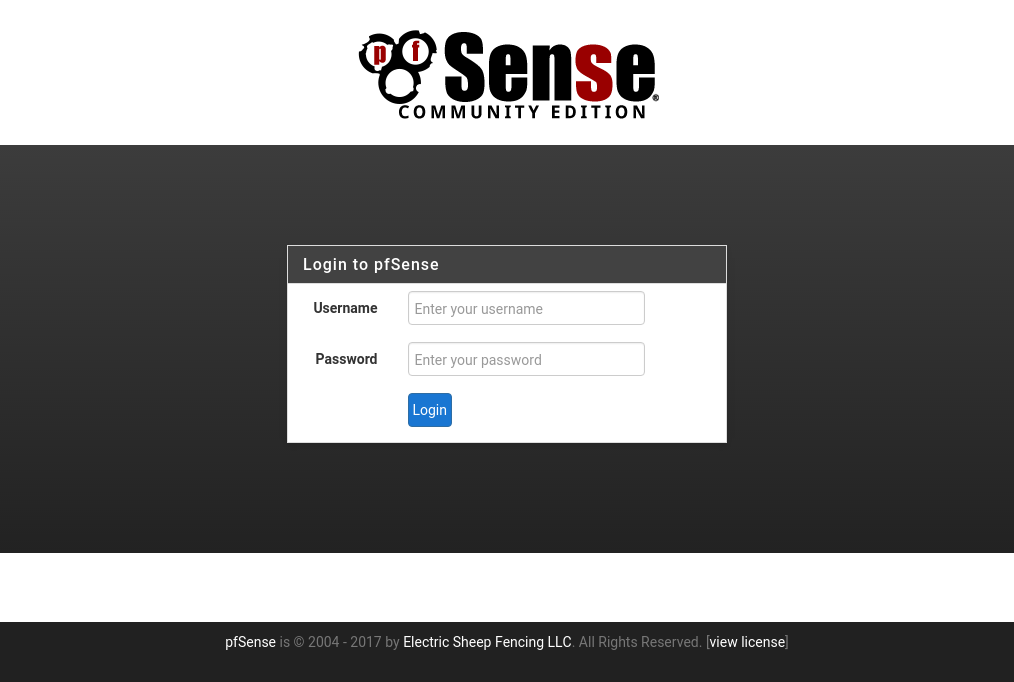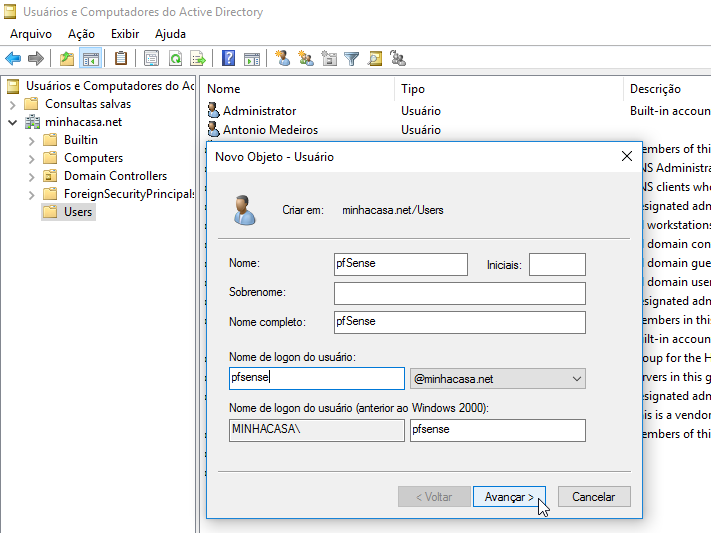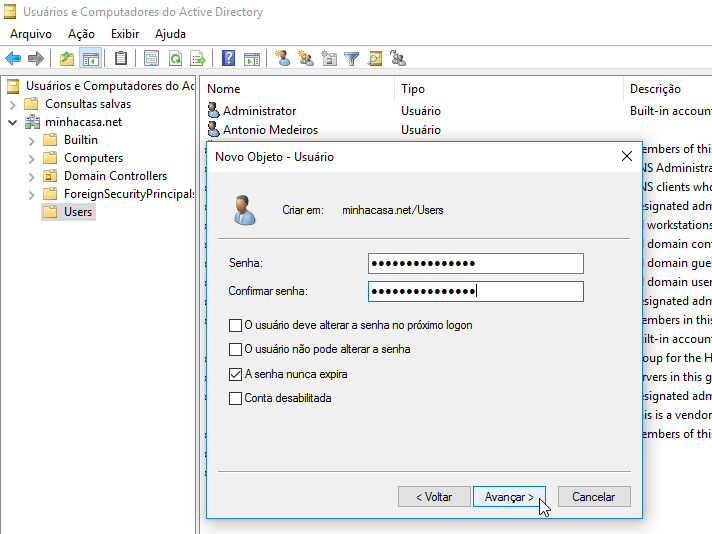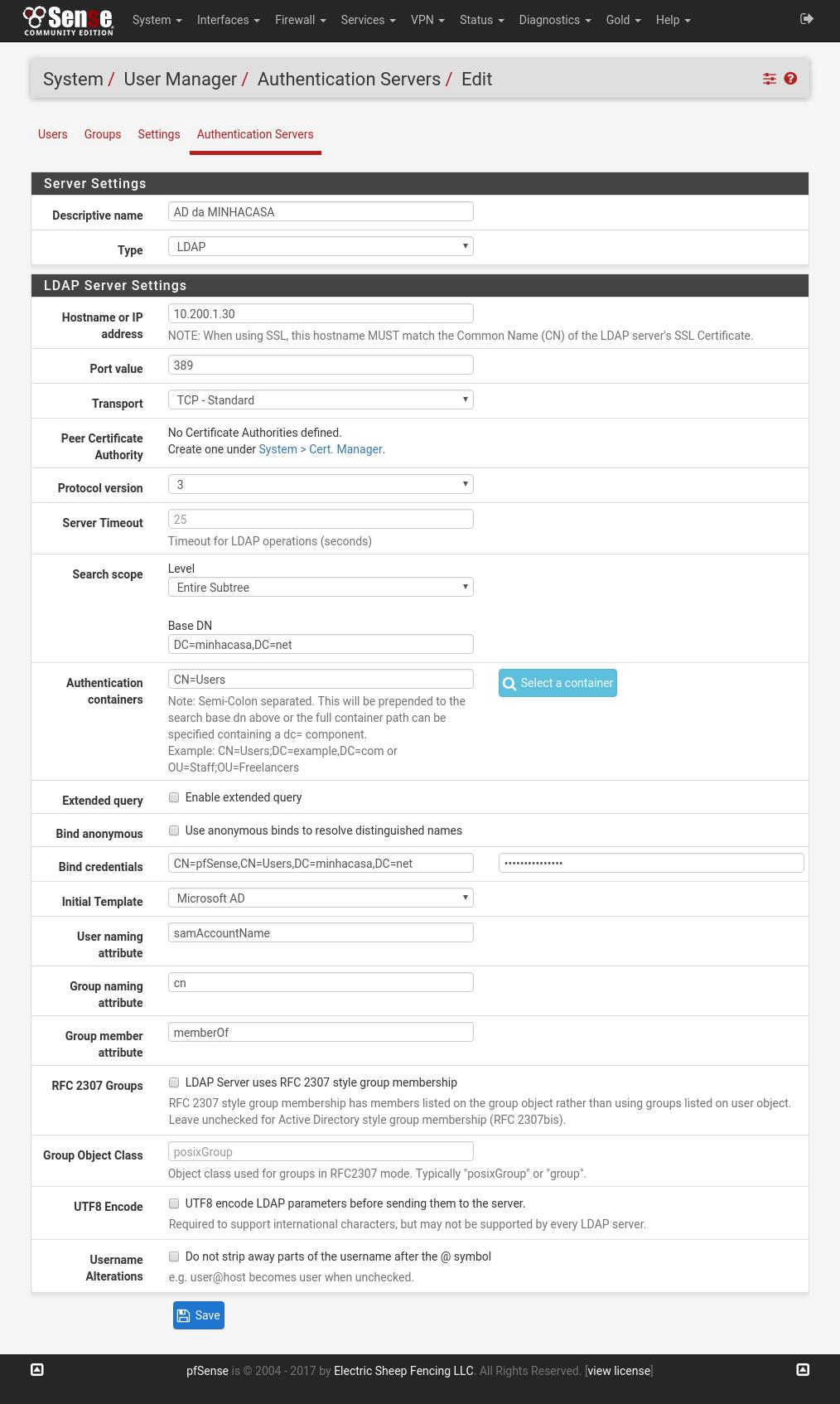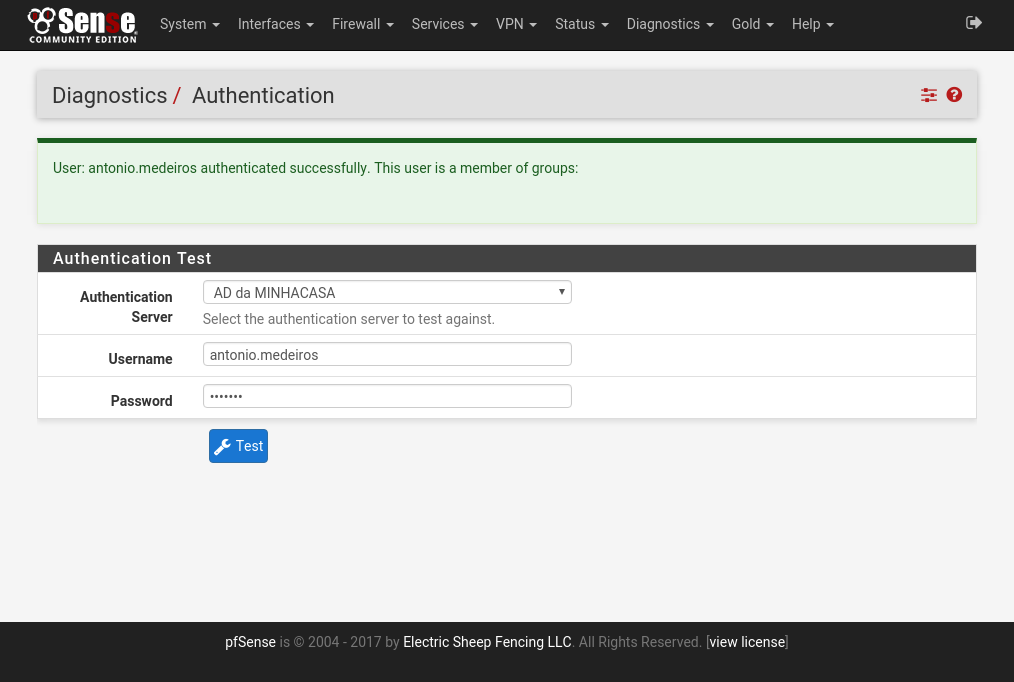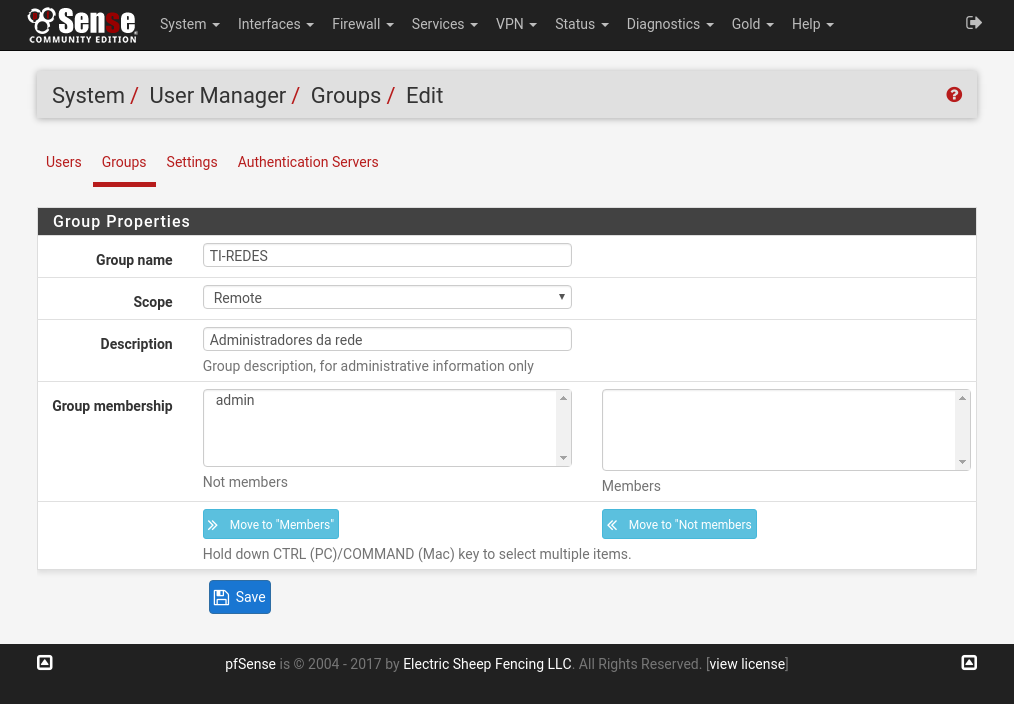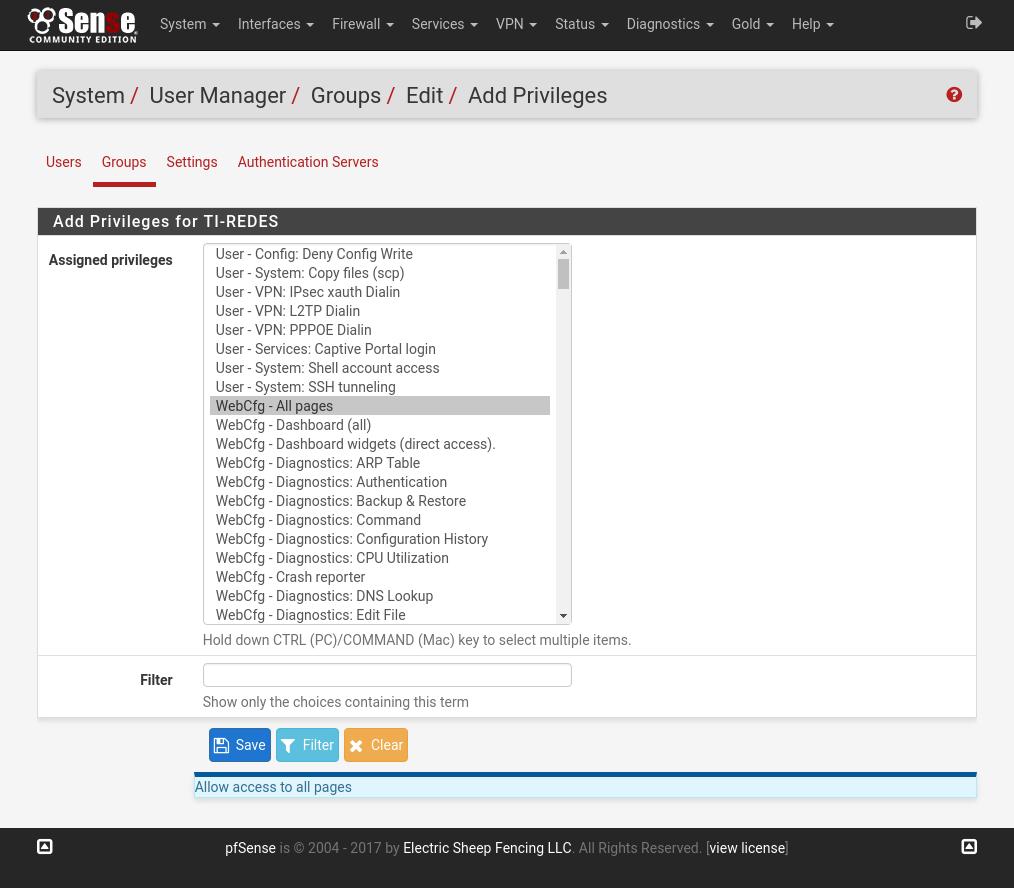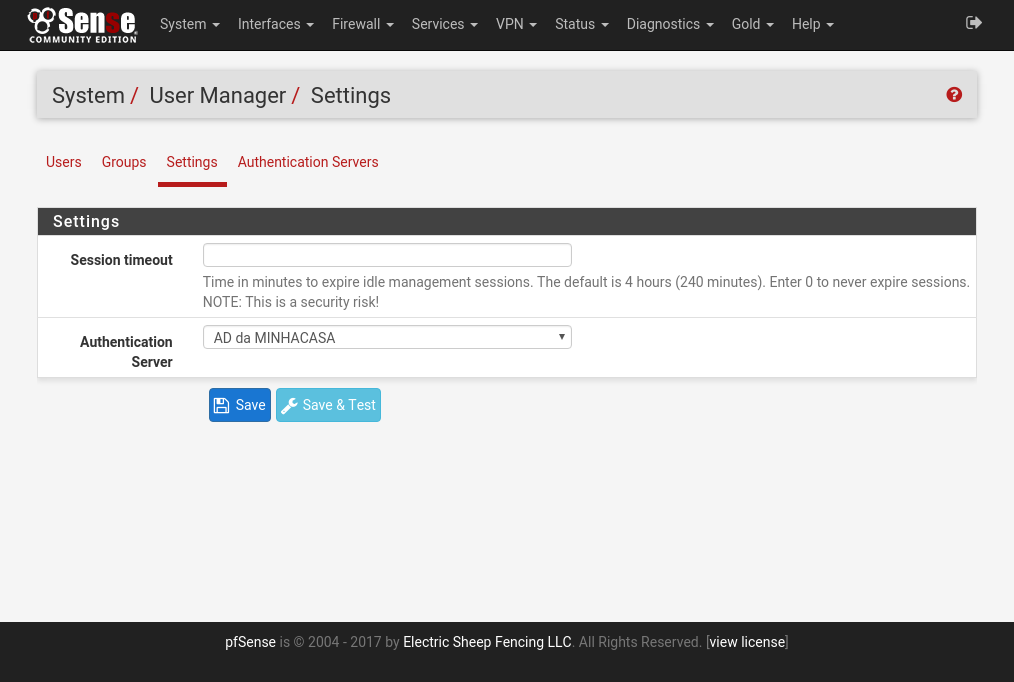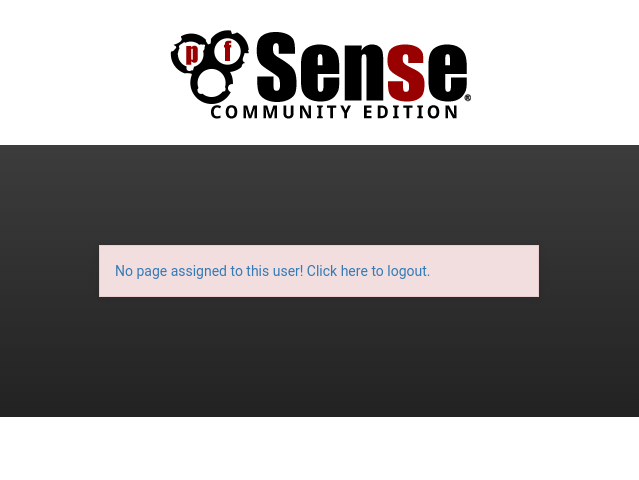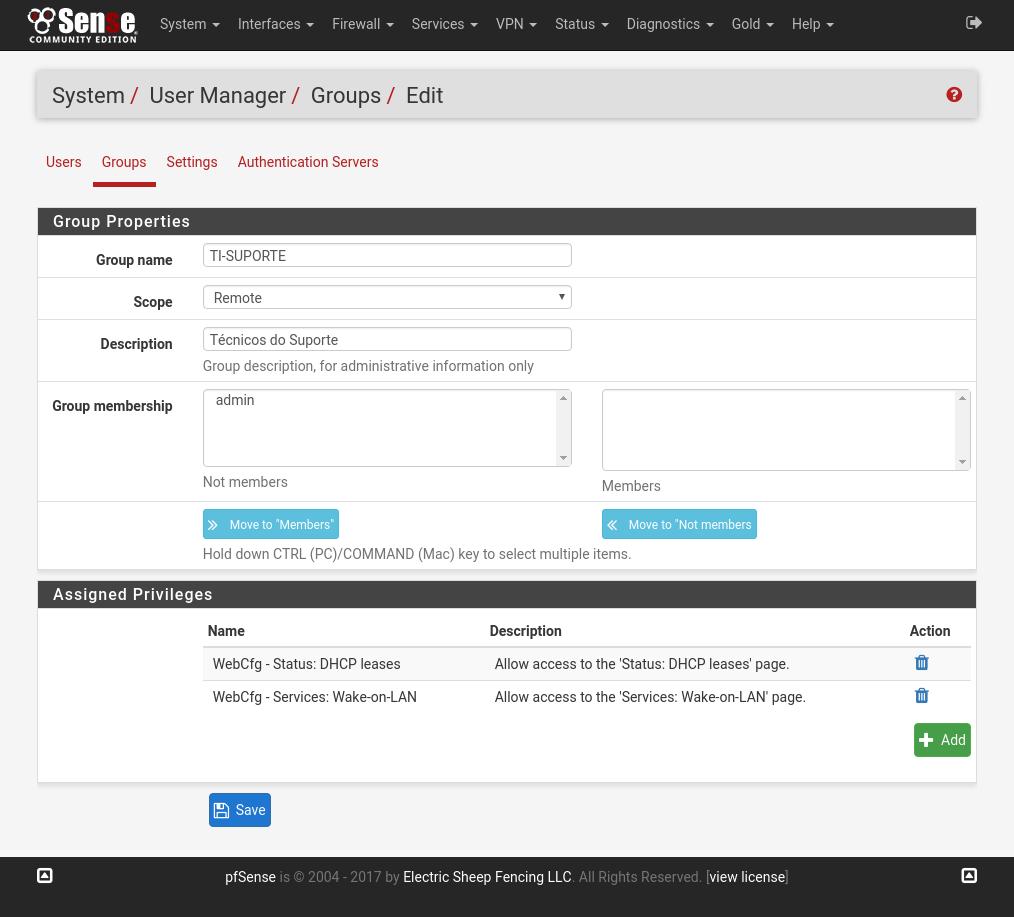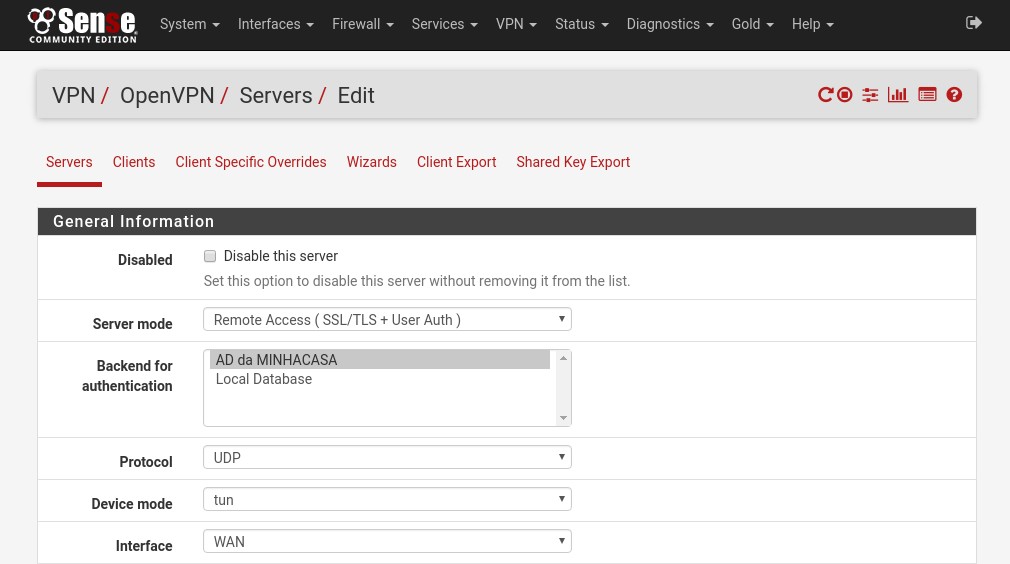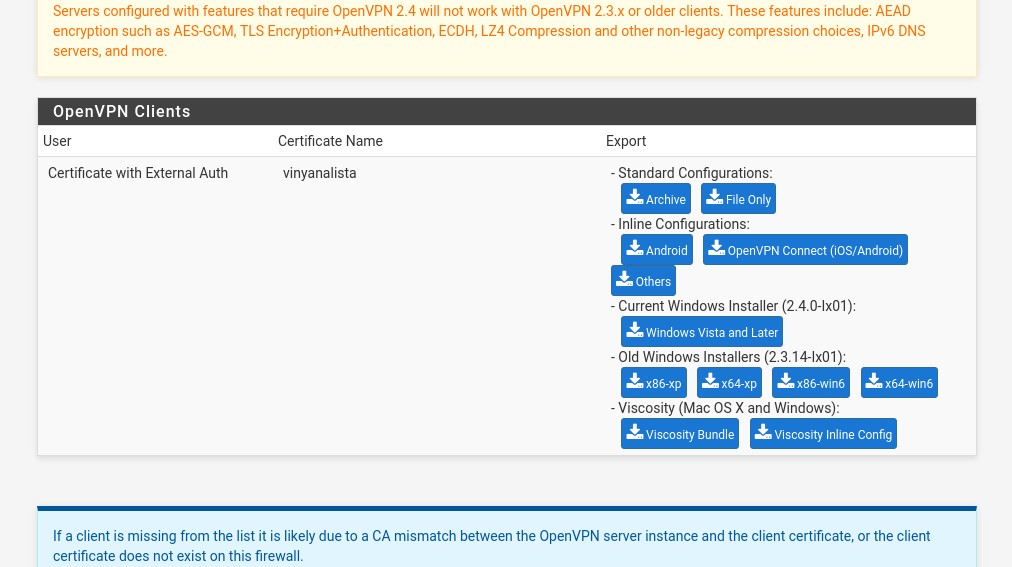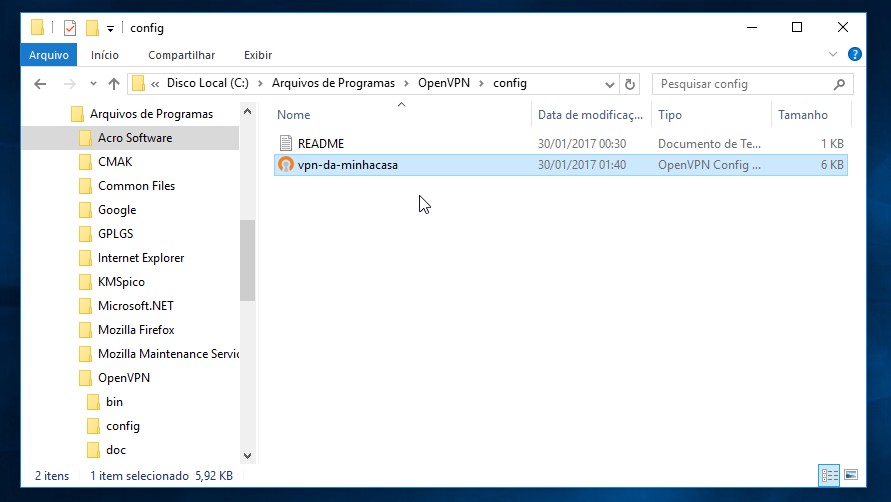Se possuímos em uma mesma rede pfSense e Active Directory (AD), algumas possibilidades interessantes surgem, como: permitir que os administradores da rede (e apenas eles) acessem o pfSense com seus logins e senhas do AD; permitir acesso remoto via VPN utilizando os mesmos logins e senhas do AD; e exigir login e senha do AD para que se possa navegar na rede Wi-Fi (ou em qualquer outra rede).
Nesse post, você verá como explorar essas possibilidades.
webConfigurator autenticando no AD
A interface web utilizada para configurar o pfSense é chamada de webConfigurator.
Para acessá-la, devemos fornecer nome de usuário (username) e senha (password):
Podemos configurá-la para que esse acesso utilize as mesmas credenciais do AD.
Para isso, precisaremos criar uma conta de usuário no AD para o pfSense, para que ele possa se conectar ao AD e validar as credenciais fornecidas na tela de login:
Observe que o pfSense precisa de uma conta só para ele porque o AD, por padrão, não permite conexão anônima (anonymous bind). Essa conta pode ser uma conta de usuário simples, não precisa de privilégios elevados.
Recomendo que você utilize uma senha aleatória gerada pelo site RANDOM.ORG. Você pode verificar que ela é segura no site How Secure Is My Password? Desative a alteração de senha no próximo logon e também a expiração da senha:
Agora acesse a interface web do pfSense com um usuário local (por padrão, caso você não tenha alterado após a instalação, nome de usuário admin e senha pfsense, se você não alterou essa senha, recomendo que altere).
Vá em System, User Manager, aba Authentication Servers e clique no botão Add.
Preencha o formulário com as informações sobre o seu domínio (a seguir, apresento exemplos, mas você deve alterar de acordo com a sua realidade):
- Descriptive name: AD da MINHACASA
- Type: selecione LDAP
- Hostname or IP address: 10.200.1.30 ou ad.minhacasa.net (endereço IP ou nome de máquina completo do controlador de domínio)
- Search scope:
- Level: selecione Entire Subtree (pesquisar em toda a árvore do AD)
- Base DN: DC=minhacasa,DC=net
- Authentication containers: CN=Users
- Desmarcar a opção Use anonymous binds to resolve distinguished names
- Bind credentials:
- User DN: CN=pfSense,CN=Users,DC=minhacasa,DC=net
- Password: a senha do usuário criado para o pfSense
- Initial Template: selecione Microsoft AD
Para as demais opções, o padrão deve ser suficiente. Talvez você precise alterá-las de acordo com a configuração do seu controlador de domínio.
Abaixo você pode ver o formulário completo, depois de preenchido:
Clique em Save.
Agora, vamos testar se o pfSense consegue autenticar um usuário do AD.
Para isso, vá em Diagnostics, Authentication.
Em Authentication Server, selecione o AD que você acabou de cadastrar. Informe um nome de usuário e senha e clique em Test:
Se você digitou corretamente o nome de usuário e a senha, o pfSense deve mostrar uma mensagem de sucesso e listar os grupos do usuário, como na imagem acima.
Para que possamos acessar o webConfigurator com nossa conta do AD, ainda faltam mais duas configurações.
Vamos dar permissão a um grupo do AD para acessar todas as configurações (o grupo que contém os administradores de rede, por exemplo, TI-REDES).
Vá em System, User Manager, aba Groups e clique no botão Add.
Preencha o formulário com as informações sobre o grupo:
- Group name: TI-REDES
- Scope: selecione Remote
- Description: Administradores da rede (um texto apenas para informação)
Clique em Save.
De volta à tela que lista os grupos, na linha do grupo que acabamos de criar, clique no ícone do lápis para editar o grupo.
Na sessão Assigned Privileges, clique no botão Add.
Selecione o privilégio WebCfg - All pages e clique em Save:
De volta à tela anterior, clique em Save.
Finalmente, vamos dizer que o AD é onde o pfSense deve buscar os usuários.
Clique na aba Settings. Em Authentication Server, selecione o AD. Clique em Save:
Faça log out do webConfigurator e entre de novo, dessa vez utilizando sua conta do AD (deve ser uma conta pertencente ao grupo configurado). Deve funcionar.
Se você fizer um teste utilizando uma conta do AD sem permissões previamente concedidas, o pfSense informará que não há uma página configurada para o usuário e oferecerá somente a opção de fazer log out:
Você pode conceder diferentes permissões a diferentes grupos de usuários, por exemplo:
- Técnicos do Suporte (grupo TI-SUPORTE) podem acessar a lista de concessões DHCP para verificar qual endereço IP determinado computador recebeu, além de poder enviar comandos Wake-on-LAN para ligar computadores pela rede, para isso são necessárias as permissões:
- WebCfg - Status: DHCP leases
- WebCfg - Services: Wake-on-LAN
- Programadores (grupo TI-DESENV, assim nomeado porque o pfSense não aceita um nome de grupo maior que 16 caracteres) podem acessar as configurações do portal de captura (captive portal) para personalizar as páginas HTML do portal de captura, para isso são necessárias as permissões:
- WebCfg - Services: Captive portal
- WebCfg - Services: Captive portal: Edit Zones
- WebCfg - Services: Captive portal: File Manager
- WebCfg - Services: Captive portal Zones
Observe que, depois de tudo isso, ainda é possível entrar no webConfigurator com o usuário local admin do pfSense. Por isso, é importante mudar a senha dele.
VPN autenticando no AD
No post anterior, vimos como configurar uma VPN utilizando pfSense e OpenVPN. Recomendo que você siga todo aquele passo a passo e faça o teste da VPN utilizando o usuário local criado no tutorial especificamente para testar a VPN.
Vejamos agora como ajustar aquela configuração para que seja possível conectar à VPN informando login e senha do AD.
No pfSense, vá em VPN, OpenVPN, aba Servers.
Clique no ícone do lápis para editar o servidor OpenVPN.
No campo Backend for authentication, em vez de Local Database, selecione o AD:
Clique no botão Save, ao final da página.
Agora vamos obter a configuração que deve ser usada com o cliente OpenVPN. Diferente do tutorial anterior, em que baixamos do pfSense o instalador com cliente e configuração já prontos, aqui vamos baixar do pfSense apenas a configuração.
Vá em VPN, OpenVPN, aba Client Export.
Na linha referente a um usuário local qualquer (seguindo o exemplo do post anterior, vinyanalista), clique no botão Others, abaixo de Inline Configurations, para baixar um arquivo contendo a configuração do cliente OpenVPN:
Ele deve se chamar algo como firewall-udp-1194-vinyanalista-config.ovpn. Você pode renomeá-lo para, por exemplo, vpn-da-minhacasa.ovpn.
No computador cliente (veremos aqui instruções para Windows), baixe e instale o software cliente do site do OpenVPN. A instalação é bem simples: no famoso estilo next, next, next. Recomendo, se possível, remover qualquer versão mais antiga, incluindo arquivos de configuração (para referência, no momento da escrita o cliente oficial do OpenVPN se encontra na versão 2.4.0, lançada em dezembro de 2016).
Terminada a instalação, copie o arquivo de configuração para a pasta onde o cliente OpenVPN guarda suas configurações:
No computador que eu utilizei, o caminho para essa pasta foi C:\Arquivos de Programas\OpenVPN\config.
Depois disso, é só iniciar o cliente OpenVPN, como explicado no post anterior, e informar o usuário e a senha do AD para se conectar à VPN.
Deve funcionar normalmente.
Para Android, as instruções são bem semelhantes: baixe e instale o software cliente pela Play Store e baixe pelo pfSense o arquivo de configuração clicando no botão Android, abaixo de Inline Configurations. Esse arquivo deve se chamar algo como firewall-udp-1194-vinyanalista-android-config.ovpn. Você pode renomeá-lo para, por exemplo, vpn-da-minhacasa-android.ovpn e utilizá-lo no cliente OpenVPN, como mostrado no post anterior. Lembre-se de agora utilizar usuário e senha do AD.
Restringindo o acesso à VPN a um grupo do AD
Configurando a VPN como foi explicado acima, qualquer pessoa pode se conectar à VPN utilizando suas credenciais do AD. Que tal adicionar um certo controle permitindo que apenas usuários pertencentes a determinado grupo se conectem?
Para isso, crie no AD um grupo chamado PFSENSE-VPN. Adicione a esse grupo os usuários que poderão se conectar à VPN.
No pfSense, vá em System, User Manager, aba Authentication Servers e clique no botão Add.
Preencha esse formulário com as mesmas informações que você informou antes, como se fosse cadastrar o AD de novo (de certa forma, é o que estamos fazendo, mas aqui seremos mais específicos). Ainda não clique em Save.
Mude o nome (Descriptive name) para AD da MINHACASA - grupo PFSENSE-VPN.
Ative a opção Enable extended query e preencha o campo Query com:
1
&(objectCategory=user)(memberOf=CN=PFSENSE-VPN,CN=Users,DC=minhacasa,DC=net)
Agora sim clique em Save.
Vá em VPN, OpenVPN, aba Servers.
Clique no ícone do lápis para editar o servidor OpenVPN.
No campo Backend for authentication, selecione AD da MINHACASA - grupo PFSENSE-VPN.
Clique no botão Save, ao final da página.
Teste essa configuração tentando se conectar à VPN com um usuário que pertence e outro que não pertence ao grupo PFSENSE-VPN. Deve funcionar só no primeiro caso.
Você pode no AD tornar o grupo TI-REDES membro do grupo PFSENSE-VPN. Assim, por transitividade, todos os administradores da rede ganham permissão para usar a VPN, sem a necessidade de ter que adicioná-los um por um ao grupo PFSENSE-VPN.
Rede Wi-Fi autenticando no AD
Que tal prover para os funcionários da empresa uma rede Wi-Fi, mas só liberar o acesso mediante o fornecimento de login e senha do AD?
Como ainda não fiz um post sobre como gerenciar uma rede Wi-Fi com o pfSense, decidi deixar esse tópico para o próximo post.
Siga-me para ser notificado quando ele for publicado.
No final das contas, percebi que este post acabou sendo uma atualização do anterior, acrescentando a integração com o Active Directory. No próximo post, teremos como novidade a rede Wi-Fi, incluindo a autenticação dela no AD.
Referências
Muito do que escrevi aqui aprendi na tentativa e erro e evoluindo conforme as demandas que iam surgindo no trabalho. Mas claro que comecei lendo alguns textos: