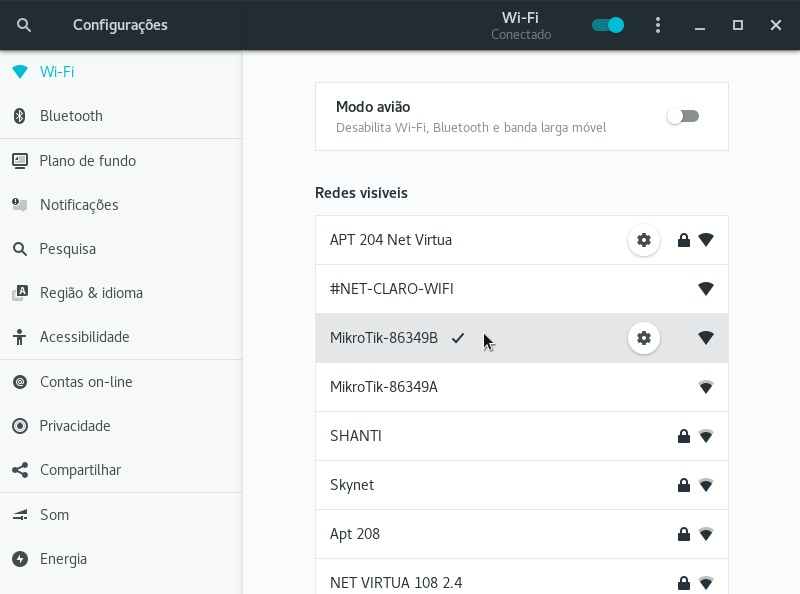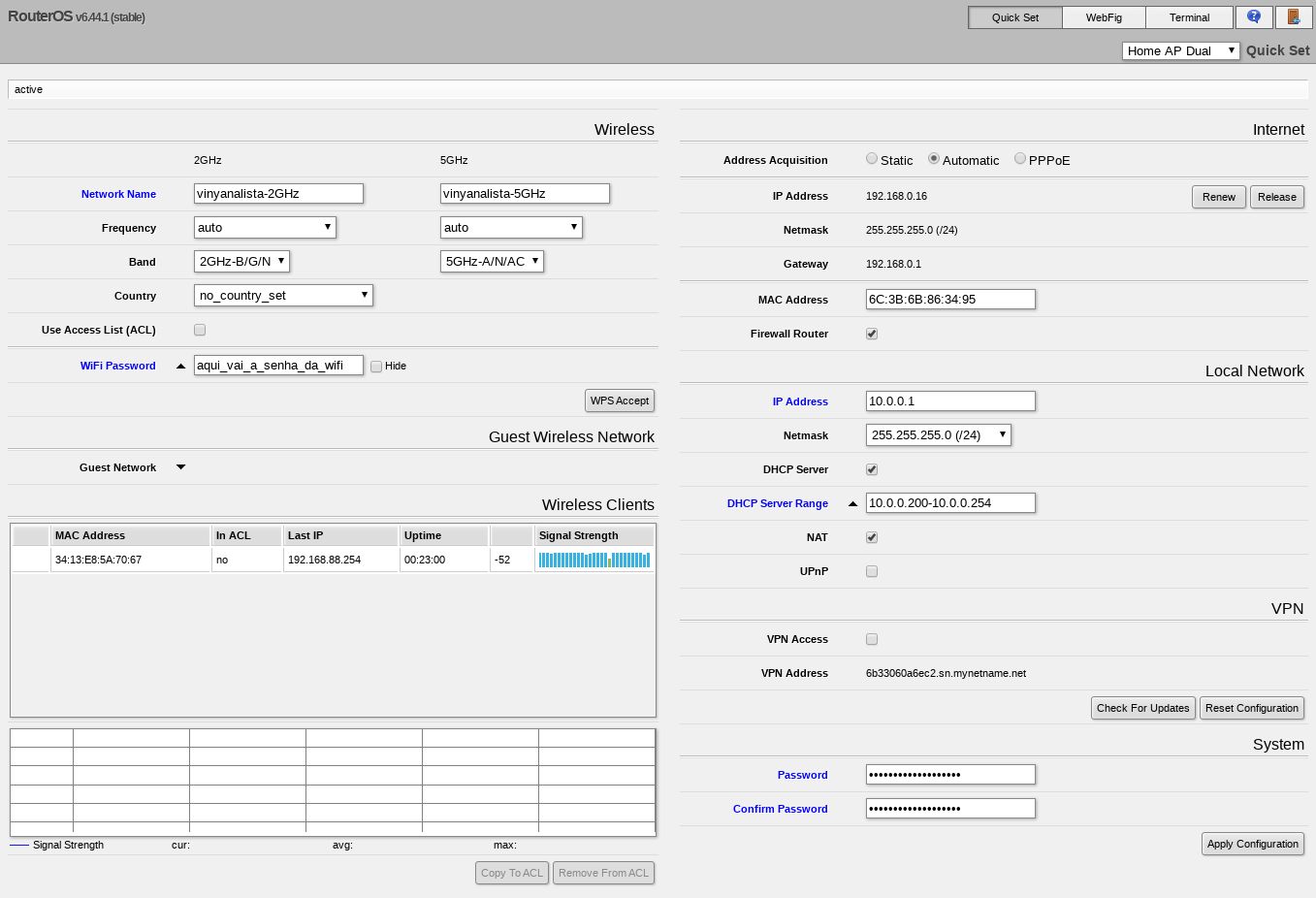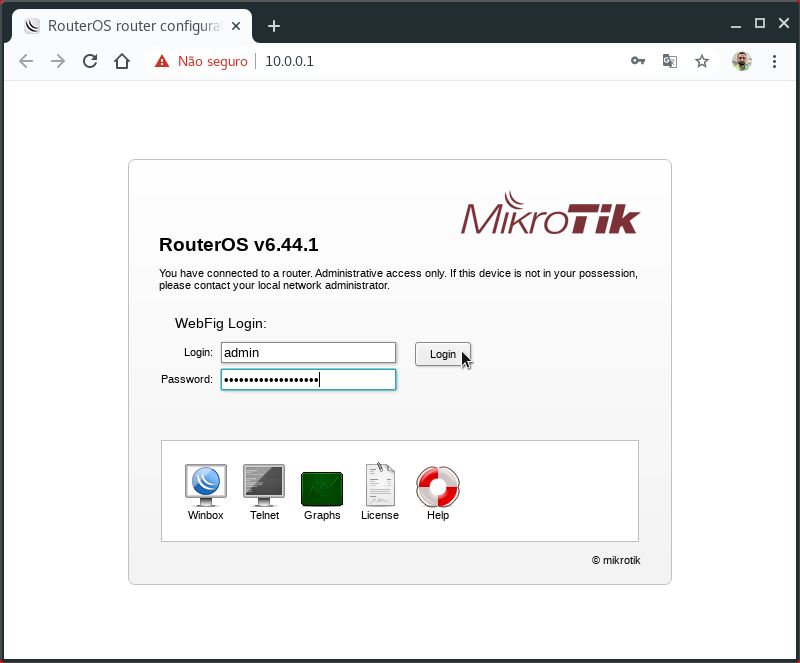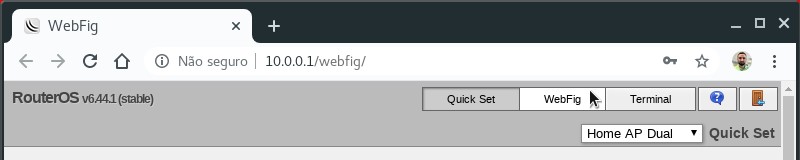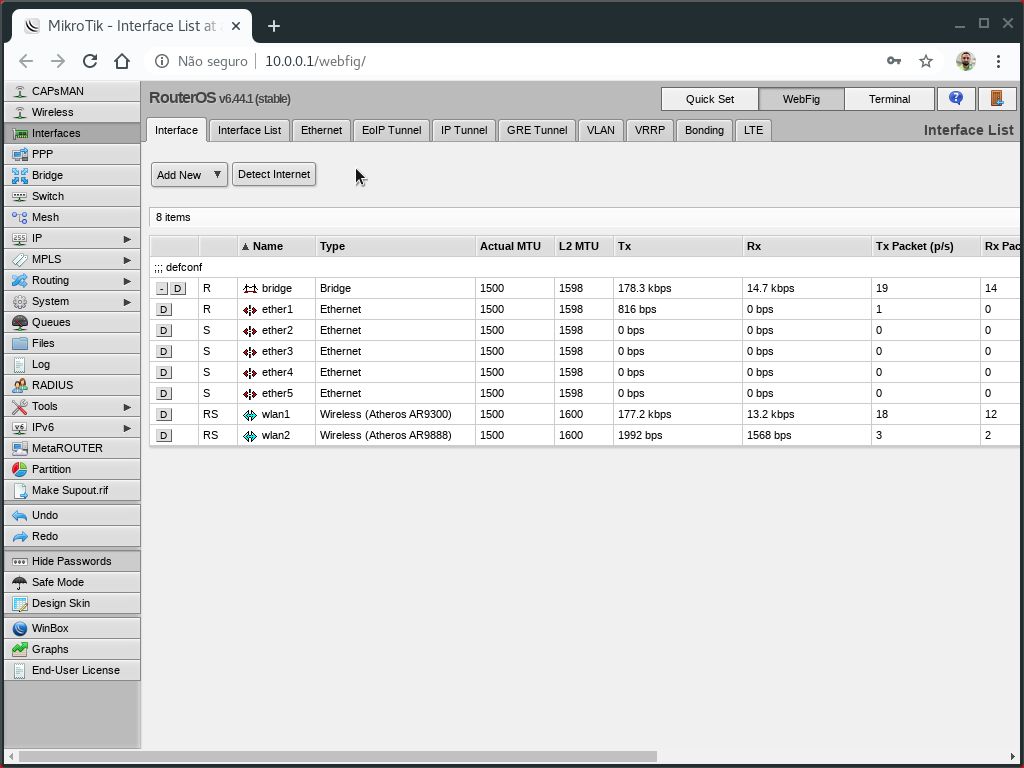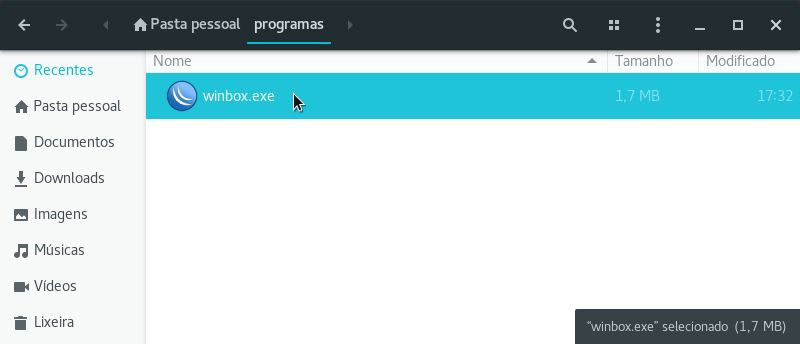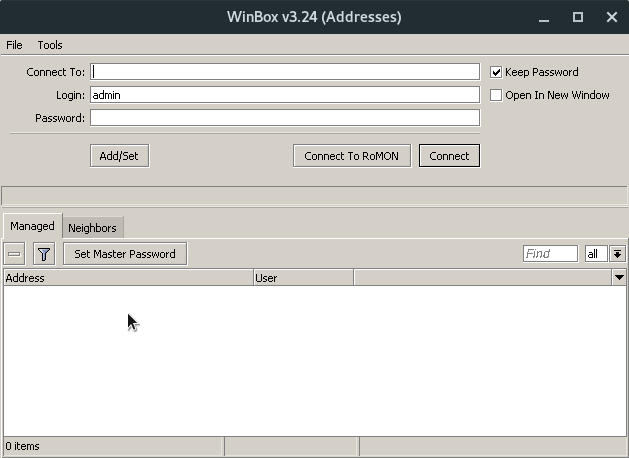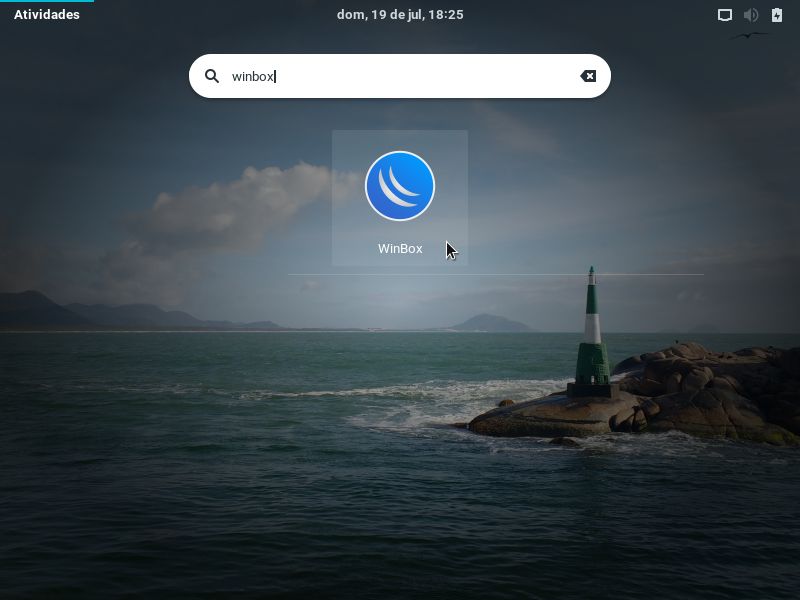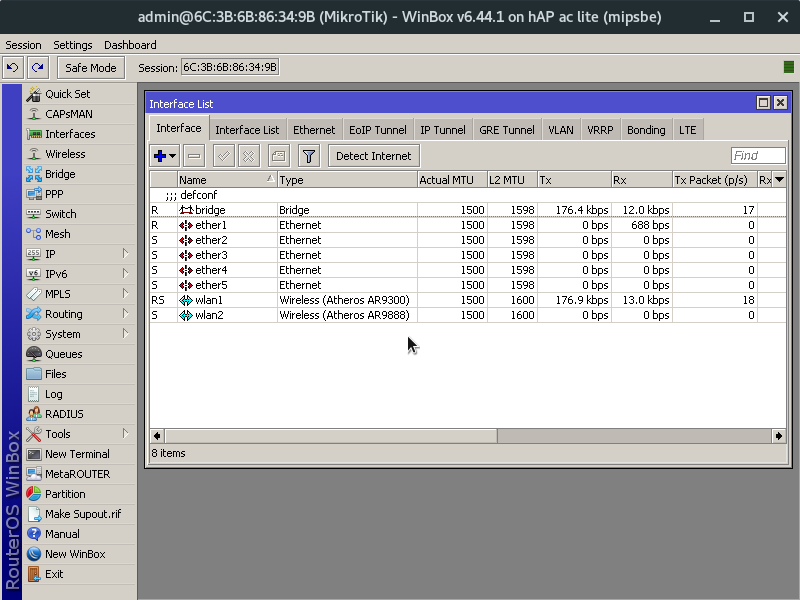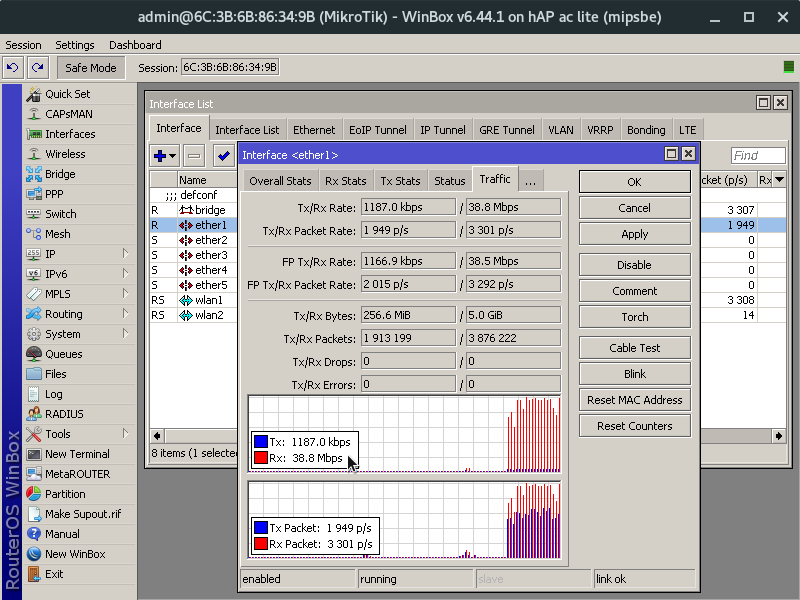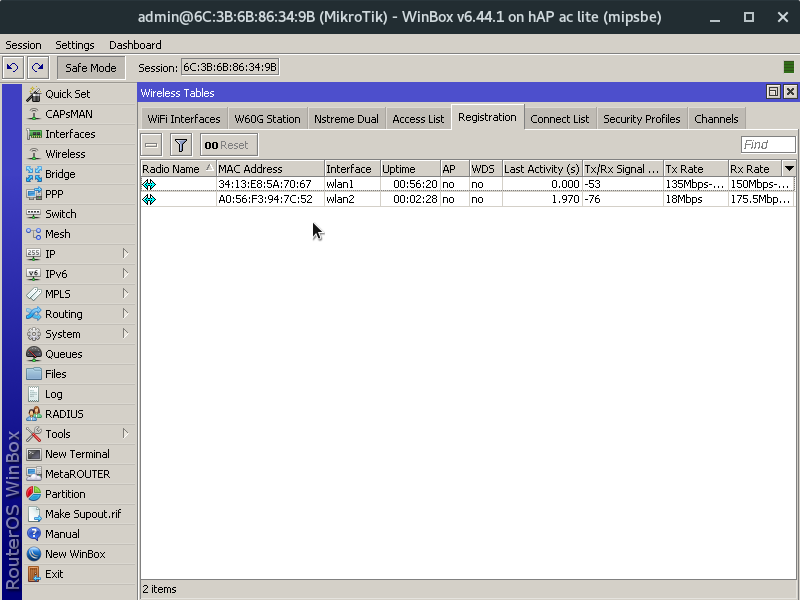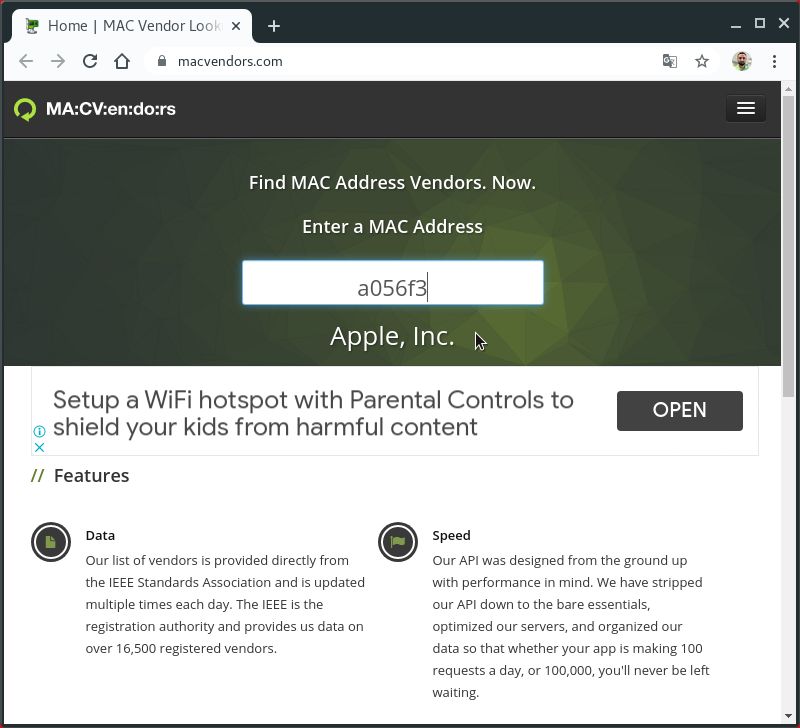O site passou por uma revisão de links quebrados. Alguns links nessa publicação podem ter sido removidos ou atualizados.
Entre 2016 e 2017 trabalhei como analista de redes e tive a oportunidade de conhecer os equipamentos da MikroTik, uma fabricante de dispositivos de redes, tais como switches, antenas, roteadores, etc. Provavelmente a MikroTik é mais conhecida pela sua linha de roteadores RouterBOARD. Mas eu fiquei empolgado quando descobri que eles tinham também uma linha doméstica e logo comprei um roteador MikroTik pra mim.
Como me mudei recentemente, decidi aproveitar a oportunidade para reconfigurá-lo e escrever alguns tutoriais mostrando suas funcionalidades.
O MikroTik hAP ac lite TC é um roteador e ponto de acesso sem fio (access point) doméstico. Ele fornece 5 portas Ethernet de 10/100Mbps, rede sem fio Wi-Fi 802.11 a/b/g/n/ac em duas frequências (dual band) de 2,4GHz e 5GHz ao mesmo tempo e ainda tem uma porta USB que pode ser usada para conectar um modem 3G/4G. Ele pode ser ligado por PoE (Power over Ethernet) na porta 1, assim como fornece uma porta PoE, a porta 5, que pode ser usada para ligar um dispositivo PoE, como uma câmera IP.
O padrão de Wi-Fi 802.11ac visa ao desempenho. Além de maior velocidade, a frequência maior de 5GHz também garante que haja menos interferência, seja pela menor quantidade de aparelhos que a utilizam (hoje, por exemplo, telefones sem fio, microondas e dispositivos Bluetooth competem com a Wi-Fi pela frequência de 2,4GHz), seja pelo menor alcance das redes a 5GHz (o comprimento da onda reduz quando aumenta a frequência, na prática isso quer dizer que se a sua Wi-Fi e a do vizinho transmitem a 5GHz, é mais difícil que elas invadam a casa um do outro).
O MikroTik já vem configurado de fábrica, de modo que você pode simplesmente conectar os cabos e já começar a usar a rede Wi-Fi. Claro, é recomendado pelo menos definir uma senha para a rede Wi-Fi e uma senha para o gerenciamento do próprio MikroTik.
Esse é o roteador perfeito para o nerd que quer configurar e monitorar cada pequeno detalhe da sua rede doméstica!
Para os tutoriais, vou usar o Linux Kamarada 15.1, mas note que é possível configurar o MikroTik usando Windows ou outros sistemas operacionais, até mesmo um tablet ou smartphone, porque ele tem uma interface web e pode ser configurado pelo navegador.
Ligando o MikroTik pela primeira vez
São poucas as conexões do MikroTik: usando um cabo de rede Ethernet, conecte a porta 1 do MikroTik ao modem da operadora. Também conecte a fonte de alimentação ao MikroTik e a uma fonte de energia (como uma tomada na parede, um filtro de linha ou um nobreak).
Note que o MikroTik não tem botão de liga/desliga. Então, ao plugar a fonte de alimentação, ele já liga. Se um dia você precisar desligá-lo, basta desconectar a fonte de alimentação.
Configurações básicas
Após alguns segundos ligando, o MikroTik já fornece uma rede Wi-Fi.
Abra as configurações de Wi-Fi do sistema e conecte-o à rede do MikroTik (note que ela vem aberta de fábrica, sem senha):
No meu caso, ele fornece duas redes: MikroTik-86349A (2,4GHz) e MikroTik-86349B (5GHz).
Uma vez conectado à rede Wi-Fi, note que você já consegue até mesmo acessar a Internet. Pela configuração de fábrica, o MikroTik fornece ao seu computador um endereço IP na rede 192.168.88.0/24 e o endereço IP padrão do próprio MikroTik é 192.168.88.1.
Mas não queremos deixar a rede aberta assim. Vamos ajustar algumas configurações básicas do MikroTik. Para isso, vamos usar sua interface web.
Abra o navegador e acesse 192.168.88.1.
No primeiro acesso, a tela Quick Set (configuração rápida) já vem selecionada:
O mais importante nessa tela é a seção Wireless (rede sem fio). Forneça um nome para as redes (Network Name) e também uma senha (WiFi Password). A senha deve conter pelo menos 8 caracteres.
Caso deseje mudar os endereços da rede local, ajuste os campos na seção Local Network:
- IP Address: esse será o endereço do próprio MikroTik (defini como
10.0.0.1) - DHCP Server Range: a faixa de endereços IP que o MikroTik deve fornecer via DHCP. Como eu gosto de cadastrar meus dispositivos manualmente e ter maior controle sobre os endereços deles, deixei apenas os últimos endereços para atribuir a dispositivos desconhecidos (
10.0.0.200-10.0.0.254)
Por convenção, as faixas de endereços IP disponíveis para uso em redes privadas são:
| Rede privada | Faixa de endereços IP | Número de IPs |
|---|---|---|
| 10.0.0.0/8 | 10.0.0.0 a 10.255.255.255 | 16.777.216 |
| 172.16.0.0/12 | 172.16.0.0 a 172.31.255.255 | 1.048.576 |
| 192.168.0.0/16 | 192.168.0.0 a 192.168.255.255 | 65.536 |
| 169.254.0.0/16 | 169.254.0.0 a 169.254.255.255 | 65.536 |
No meu caso, decidi usar a rede 10.0.0.0/24 simplesmente para economizar digitação (são os endereços mais curtos e, portanto, mais fáceis de digitar).
Na seção System, defina uma senha para acessar a configuração do MikroTik (Password) e digite essa senha mais uma vez para confirmar que digitou certo (Confirm Password).
Por fim, clique no botão Apply Configuration (aplicar configuração).
Feito isso, você já é desconectado da rede padrão e a nova rede passa a estar disponível.
Agora sim você já pode se conectar à nova rede e usá-la com um mínimo de segurança.
Acessando o MikroTik pela interface web
Já é possível acessar o MikroTik pelo seu novo endereço (10.0.0.1).
Abra o navegador e acesse 10.0.0.1. Perceba que agora a interface web exige senha:
Digite a senha que você definiu para a configuração do MikroTik e clique em Login.
Dentro da interface web, selecione WebFig para ter acesso à interface mais completa:
Download do programa WinBox
Por meio da interface web do MikroTik, é possível acessar praticamente todas as suas configurações. Mas o mais comum é manusear o MikroTik por meio do programa WinBox. Esse sim disponibiliza todas as configurações do MikroTik, além de mais alguns recursos interessantes, como o modo de segurança, que veremos em outro tutorial.
O WinBox é um programa para Windows, mas pode ser executado no Linux por meio do Wine. No Linux Kamarada, o Wine já vem instalado por padrão. Se você usa outra distribuição Linux, consulte a documentação dela para saber como instalar o Wine.
Para baixar o WinBox, na interface web do MikroTik, no menu à esquerda, clique em WinBox (é uma das últimas opções):
Com isso, seu navegador baixará o executável winbox.exe.
Salve-o em um local fácil de lembrar (por exemplo, Documentos ou Área de Trabalho).
No meu caso, vou criar uma pasta programas dentro da minha pasta pessoal (/home/vinicius/programas) e vou salvar o winbox.exe nela.
Iniciando o WinBox
Para abrir o WinBox, tanto no Linux Kamarada quanto no Windows, é só dar duplo clique no winbox.exe:
No Linux Kamarada, para facilitar iniciar o WinBox pelo menu Atividades, vamos criar um arquivo .desktop para o WinBox.
Salve a imagem a seguir na mesma pasta onde está o winbox.exe:
Você pode clicar com o botão direito do mouse nesse link e usar a opção Salvar link como… Fonte da imagem: Free SVG
Abra o aplicativo Editor de texto (gedit), copie e cole o seguinte conteúdo:
1
2
3
4
5
[Desktop Entry]
Name=WinBox
Exec=wine /home/vinicius/programas/winbox.exe
Icon=/home/vinicius/programas/winbox.svg
Type=Application
(substitua /home/vinicius/programas pela pasta onde estão os arquivos)
Salve esse arquivo em ~/.local/share/applications com o nome de winbox.desktop.
Com isso, você já deve ser capaz de abrir o menu Atividades e iniciar o WinBox por ele:
Acessando o MikroTik pelo WinBox
Ao ser iniciado, o WinBox busca dispositivos MikroTik no mesmo domínio de broadcast da camada 2 (enlace) e os lista na aba Neighbors (vizinhos):
Se seu dispositivo MikroTik aparece nessa lista, dê um duplo clique nele.
Se seu MikroTik não aparece, você pode tentar clicar no botão Refresh (atualizar).
A depender da configuração do firewall do seu computador, pode ser que o WinBox não consiga encontrar o MikroTik.
Mas essa detecção automática é apenas uma conveniência, não é de fato necessária para que você acesse seu MikroTik. Em último caso, digite no campo Connect To (conectar a) o endereço MAC ou o endereço IP do seu MikroTik.
Digite a senha (Password) que você definiu para a configuração do MikroTik, opcionalmente marque a opção para lembrar essa senha (Keep Password) e clique em Connect (conectar).
Interfaces de rede
Note como o WinBox é bem semelhante à interface web:
A janela mostrada na imagem acima é a lista de interfaces de rede do MikroTik. Para abri-la, clique no item Interfaces no menu à esquerda.
Na lista de interfaces, é possível ver o tráfego transmitido (Tx) e recebido (Rx) em cada interface.
Verificando a conexão com a Internet
Na interface do WinBox, geralmente essas listas fornecem mais informações e opções quando você dá duplo clique em um item.
Como exemplo, vejamos como o MikroTik pode nos mostrar informações sobre a velocidade da nossa conexão com a Internet.
Dê um duplo clique na interface ether1 (a interface onde está conectado o modem da operadora) e, na janela que aparece, mude para a aba Traffic:
Para gerar tráfego de rede, abra um vídeo no YouTube ou Netflix, ou use serviços de teste de velocidade como o Minha Conexão ou o Speedtest. Observe no gráfico o tráfego aumentando.
Uma vez, eu já usei uma captura dessa tela para reclamar de conexão lenta à operadora:
@Vivoemrede cadê a Internet de 15Mbps que eu pago? A média aqui não chega a 1! @NetflixBrasil tá ruim parecendo visão de míope! pic.twitter.com/Z9xXEZcFQj
— Antônio Vinícius (@vinyanalista) 19 de agosto de 2017
Dispositivos conectados à rede Wi-Fi
O MikroTik mostra informações detalhadas sobre os dispositivos conectados às redes Wi-Fi. Para vê-las, no menu à esquerda, clique em Wireless (sem fio), depois selecione a aba Registration (registro):
Se você não consegue identificar um dispositivo, o site MAC Vendors pode ajudar:
O endereço MAC de cada dispositivo é único, gravado em seu hardware e atribuído pelo fabricante da interface de rede. É formado por um conjunto de 6 bytes. Na representação legível para nós, seres humanos, cada byte é representado por dois algarismos em hexadecimal e separado dos demais por dois pontos (:). Os três primeiros bytes identificam o fabricante e os três últimos, o dispositivo em si.
No exemplo da imagem acima, o site MAC Vendors mostra que o endereço MAC A0:56:F3:94:7C:52 pertence a um dispositivo fabricado pela Apple (identificada pelos três primeiros bytes A0:56:F3). Já sei que é o meu iPhone.
Continua…
Com o que fizemos até aqui, o MikroTik não faz muito mais coisas que qualquer outro roteador comum. Mas você já pode perceber o poder dele reparando na quantidade de opções presentes nas interfaces de configuração (web e WinBox).
Nos próximos dias, compartilharei outros tutoriais que mostram outras funcionalidades desse pequeno mas ousado roteador.