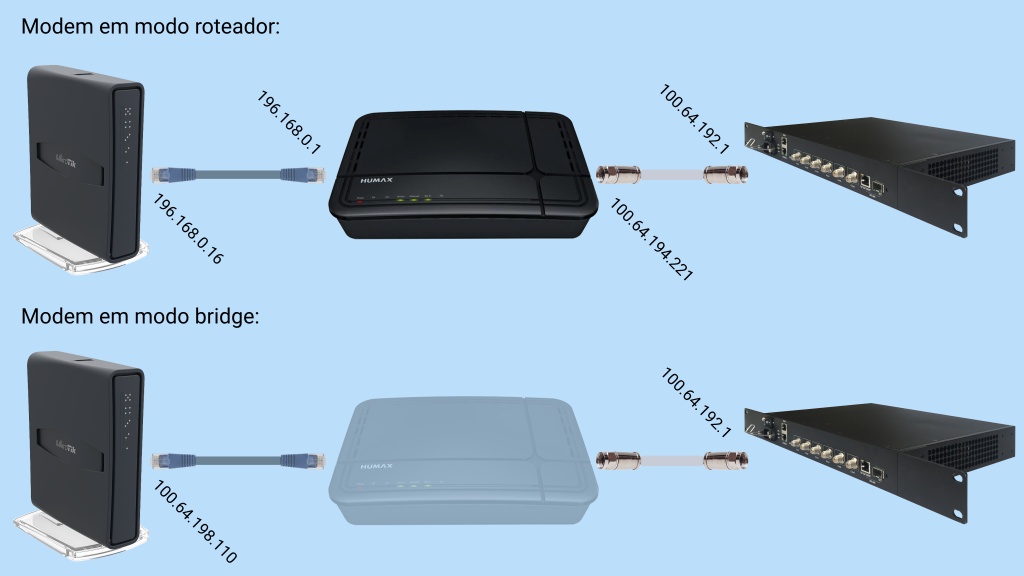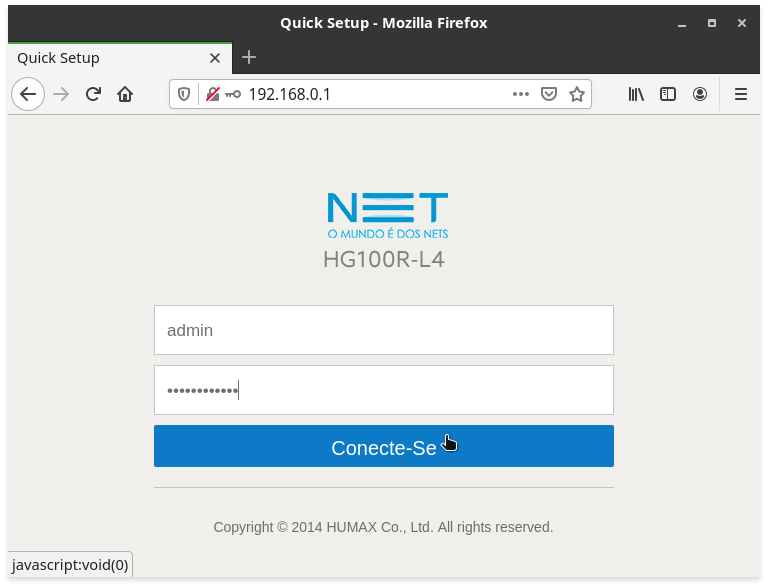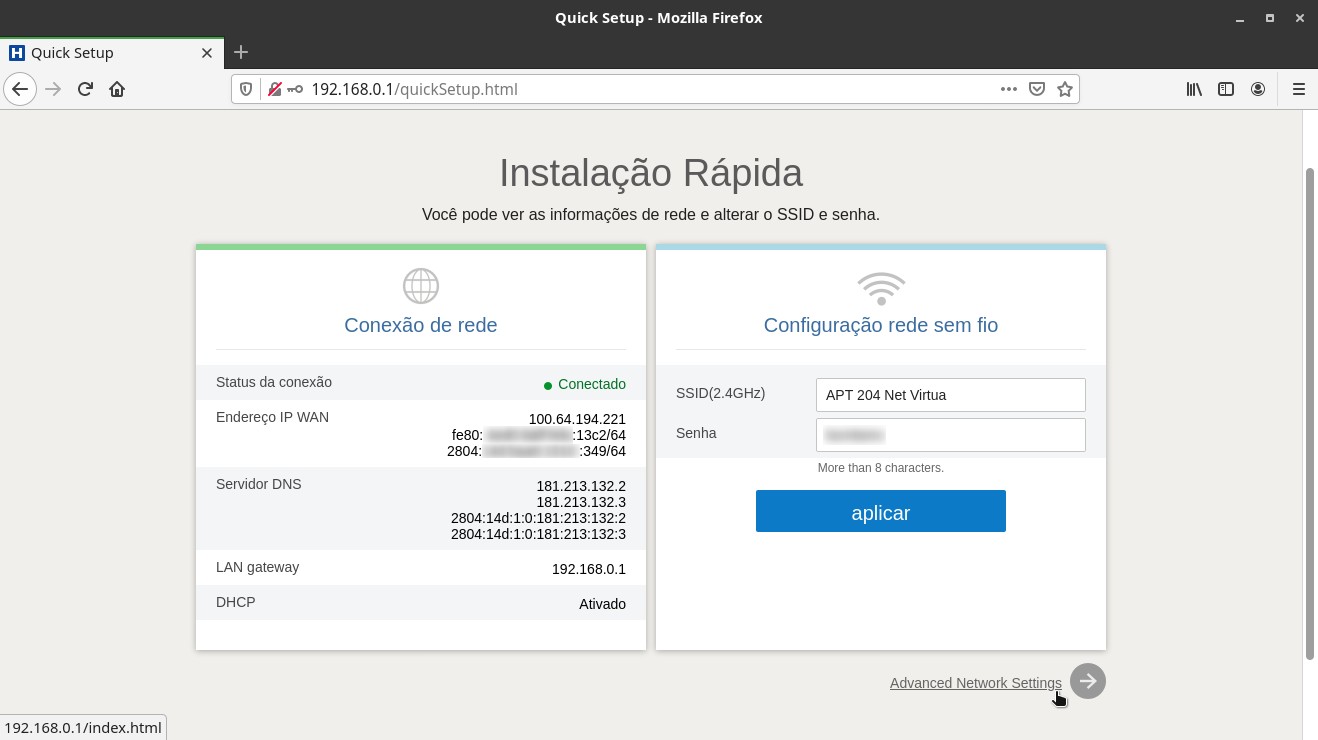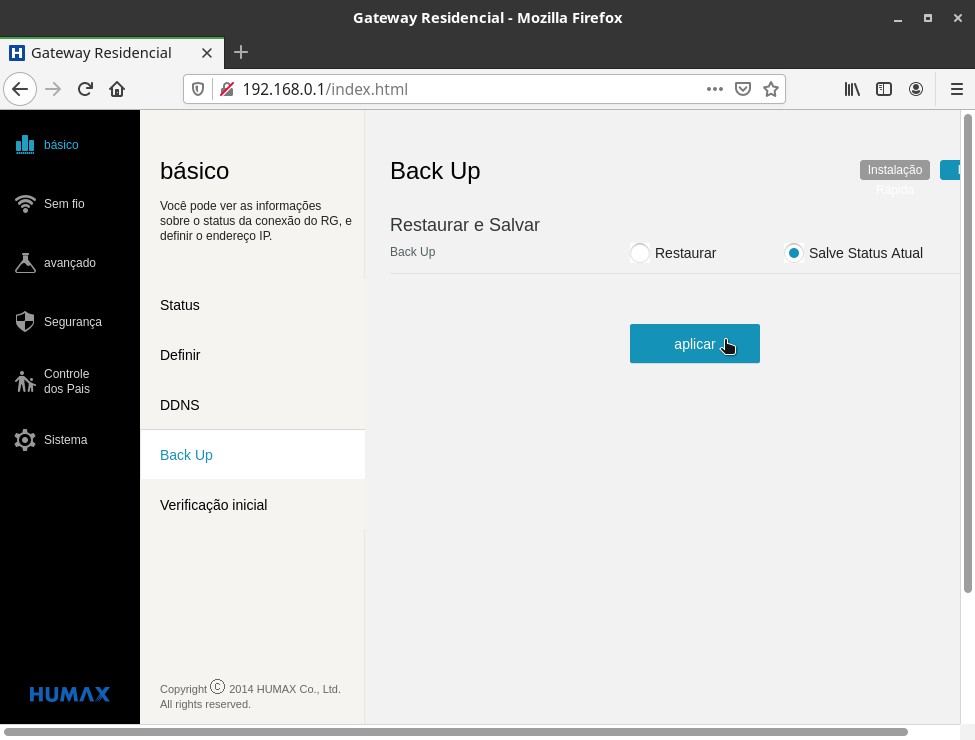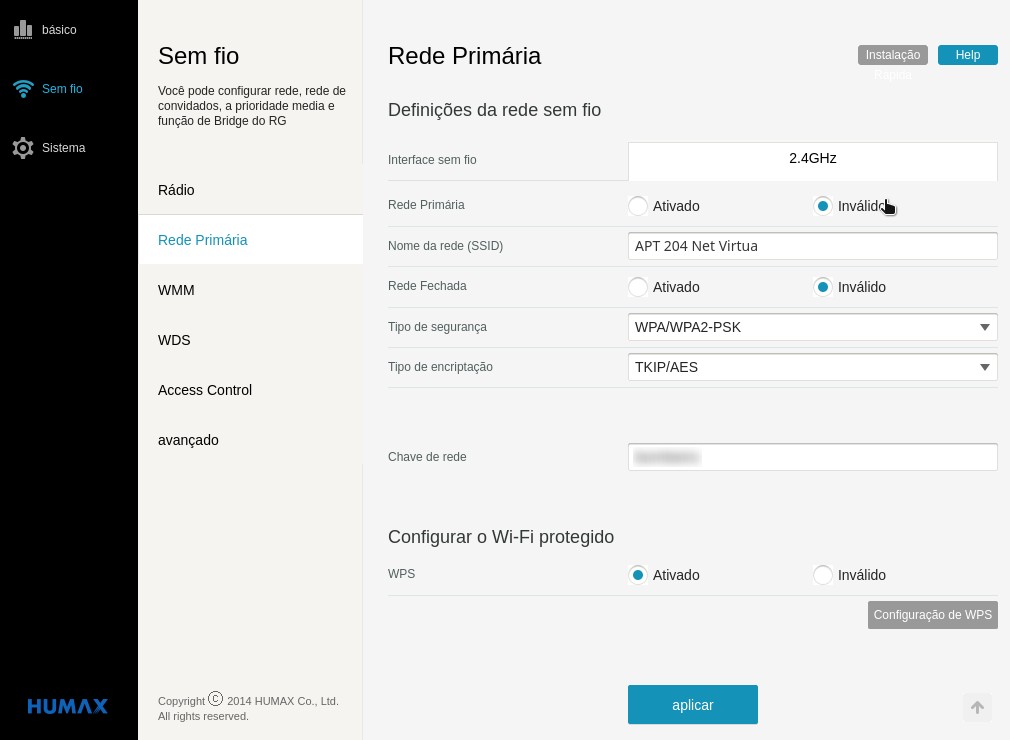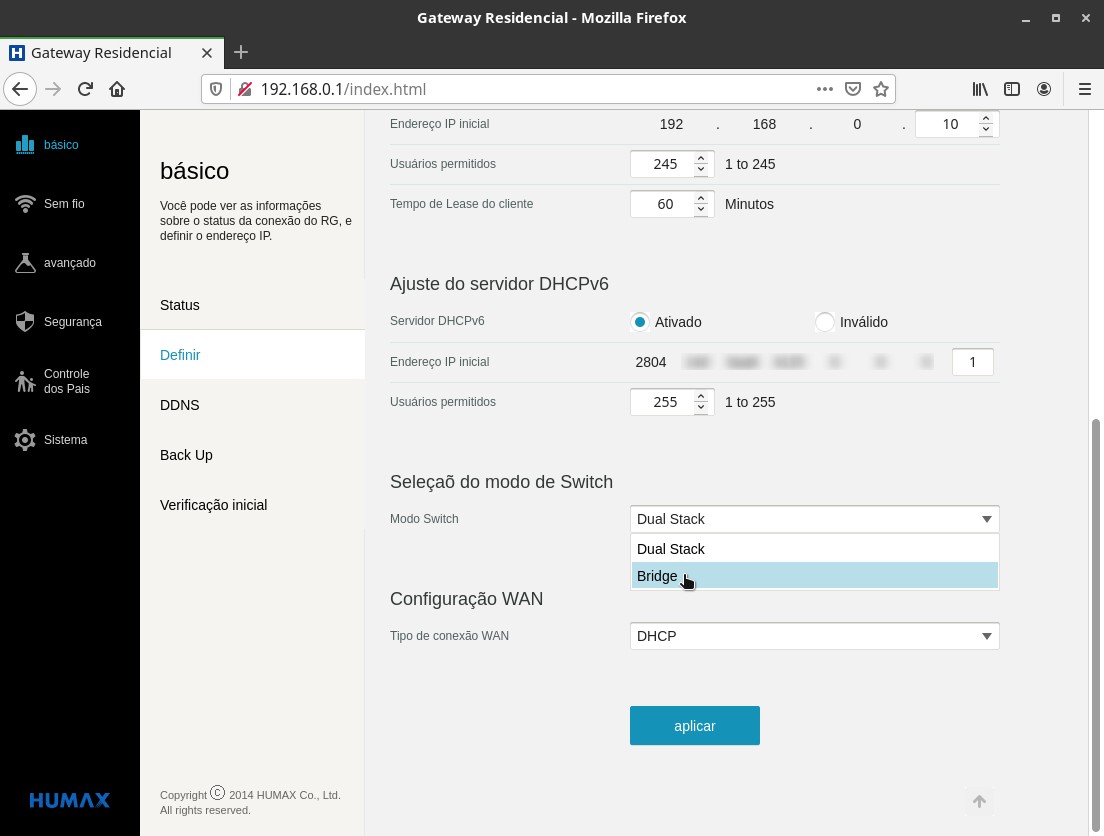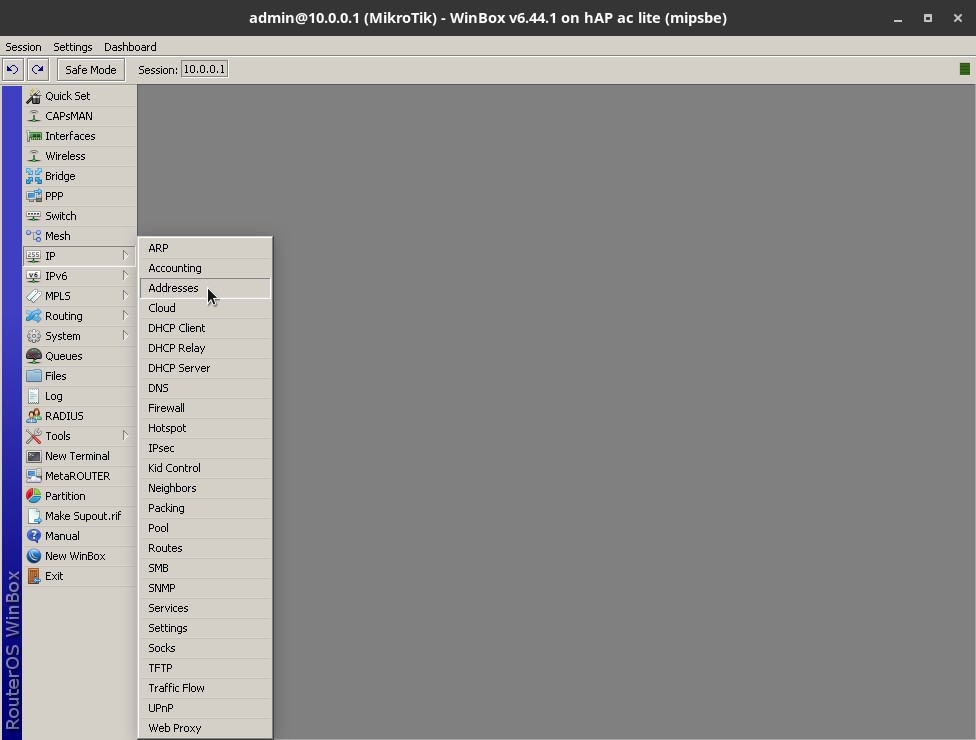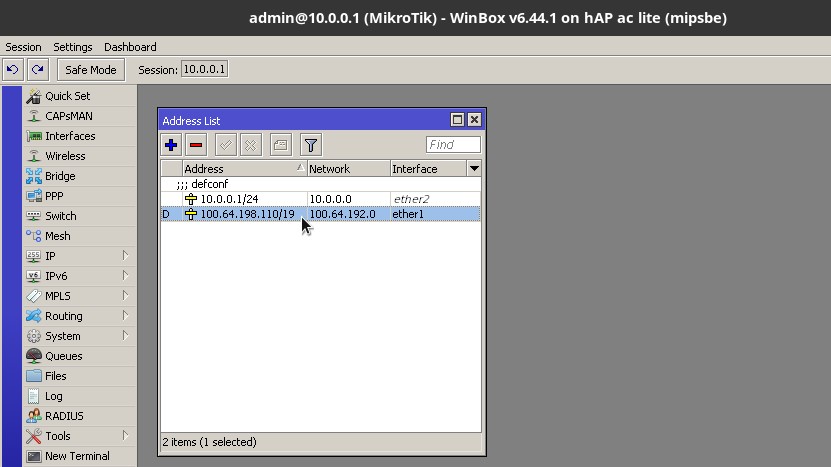O site passou por uma revisão de links quebrados. Alguns links nessa publicação podem ter sido removidos ou atualizados.
Uma bridge (“ponte”, em inglês) é um dispositivo de rede que une duas redes a nível de camada 2 do modelo OSI (camada de enlace). Normalmente, o modem da operadora atua como roteador (router), ou seja, atua na camada 3 (camada de rede), separando a rede de casa e a rede da operadora em espaços de endereços IP diferentes.
Se você tem outro roteador, como o MikroTik do qual tenho falado nos meus últimos posts, pode ser interessante mudar o modem da operadora para o modo bridge, o que faz com que seu outro roteador entre em contato direto com a rede da operadora, recebendo um endereço IP desta, e sendo o único responsável por gerenciar toda a rede da sua casa.
Tentando usar uma linguagem menos técnica, tornar o modem da operadora uma bridge na prática seria como anulá-lo, ele passa a fazer apenas o “leva e traz” de dados na rede, enquanto quem faz o “trabalho pesado” mesmo é o roteador conectado a ele.
Se você, assim como eu, confia mais no seu roteador do que no equipamento da operadora, configurar o modem em modo bridge pode trazer mais segurança para a rede da sua casa.
Hoje eu sou cliente da Claro e tenho em minha casa o modem HUMAX HG100R-L4 e o roteador MikroTik hAP ac lite TC. Vou mostrar como deixar o modem HG100R-L4 em modo bridge e o MikroTik como único roteador da casa.
Observe que as instruções de como configurar o modem em modo bridge podem variar de modem para modem. Se seu modem é diferente, pesquise na Internet instruções específicas para ele. Observe também que esse procedimento pode não ser suportado pela operadora. Por isso, é importante que o primeiro passo seja fazer backup das configurações do modem. Pode ser que você precise devolvê-las caso precise acionar o suporte da operadora no futuro.
Ponto de partida
Conecte seu roteador ao modem da operadora, como na imagem acima.
Conecte seu computador ao seu roteador.
Caso seu roteador seja um MikroTik como o meu e você tenha caído nessa página de paraquedas, talvez queira dar uma conferida nos textos anteriores:
- Primeiros passos com o MikroTik hAP ac: roteador profissional para a rede de casa
- MikroTik: modo de segurança (Safe Mode)
Acessando a interface web do modem
Abra o navegador e acesse a interface web do modem da operadora. O endereço IP, assim como o login e senha que você vai usar para acessar essa interface comumente podem ser encontrados em uma etiqueta no próprio modem ou fazendo uma pesquisa na Internet.
No caso do modem HUMAX HG100R-L4, o endereço IP é 192.168.0.1 e o login e senha estão em uma etiqueta no próprio modem:
A tela inicial resume as informações da conexão e traz as configurações mais comuns, que são o nome e a senha da rede Wi-Fi. Acesse as configurações avançadas clicando em Advanced Network Settings (configurações avançadas de rede):
Fazendo backup da configuração atual
Nas configurações avançadas, selecione básico no menu à esquerda, depois Back Up. Selecione Salve Status Atual e clique em aplicar para baixar a configuração atual do modem:
O navegador vai baixar um arquivo chamado GatewaySettings.bin. Salve esse arquivo em um local seguro, que você se lembre depois, pro caso de precisar restaurar o backup.
Desativando a rede Wi-Fi do modem
Na interface web do modem, selecione Sem fio no menu à esquerda, depois Rede Primária. À direita, marque a opção Inválido e depois clique em aplicar:
Ativando o modo bridge
Ainda nas configurações avançadas do modem, selecione básico no menu à esquerda, depois Definir. Role a página à direita até encontrar a opção Modo Switch e defina-a como Bridge:
Chegamos ao ponto de não retorno. Clique em aplicar para ativar o modo bridge.
O modem será reiniciado. Você pode fechar a janela do navegador.
Abra uma janela do terminal e deixe um ping rodando para algum endereço IP na Internet (por exemplo, o servidor de DNS público do Google, 8.8.8.8). Observando o comando ping, é possível saber quando o modem terminou de reiniciar e a conexão com a Internet voltou:
1
2
3
4
5
6
7
8
9
$ ping 8.8.8.8
...
From 10.0.0.1 icmp_seq=95 Destination Net Unreachable
From 10.0.0.1 icmp_seq=96 Destination Net Unreachable
From 10.0.0.1 icmp_seq=97 Destination Net Unreachable
64 bytes from 8.8.8.8: icmp_seq=98 ttl=115 time=28.3 ms
64 bytes from 8.8.8.8: icmp_seq=99 ttl=115 time=30.1 ms
64 bytes from 8.8.8.8: icmp_seq=100 ttl=115 time=25.9 ms
64 bytes from 8.8.8.8: icmp_seq=101 ttl=115 time=31.7 ms
Verificando a conexão do roteador
Se seu roteador estava configurado para obter DHCP, deve ter recebido um endereço IP diretamente da rede da operadora (não mais do modem, que agora está em modo bridge).
No caso do MikroTik, para verificar o endereço IP obtido, inicie o WinBox. Na janela do WinBox, à esquerda, expanda o menu IP, depois clique no item Addresses (endereços):
No meu exemplo, o MikroTik obteve o endereço IP 100.64.198.110/19:
(se a notação /19 é nova para você — eu só a conheci quando tive a oportunidade de trabalhar com redes — ela quer dizer que os primeiros 19 bits do endereço IP identificam a rede, para mais informações procure saber sobre CIDR)
Acessando a interface web da bridge
No futuro, caso precise usar a interface web do modem, que agora está em modo bridge — por exemplo, para restaurar o backup das configurações do modem, desativando assim o modo bridge — abra o navegador e acesse o endereço IP 192.168.100.1.
Não sei como a bridge responde por esse endereço IP, dado que ela não atua na camada 3 (camada de rede) do modelo OSI. Só sei que funciona. Parece mágica…
Notas sobre carrier-grade NAT
O endereço IP 100.64.198.110/19 pertence à rede 100.64.192.0. Não se trata de um endereço IP “real” (ou público), como seria de se esperar há alguns anos, mas de um endereço IP privado dentro da rede da operadora. Endereços IP como esse passaram a ser distribuídos para roteadores domésticos após o esgotamento dos endereços IPv4. As operadoras adotaram uma prática chamada de carrier-grade NAT (CGNAT), que reserva o bloco 100.64.0.0/10 para a atribuição de endereços IP às residências.
A carrier-grade NAT impossibilita a hospedagem de serviços e o redirecionamento de portas (com isso, você não pode servir um site para o mundo a partir do seu computador de casa, por exemplo), mas é um “mal necessário” para viabilizar o uso de redes IPv4 hoje em dia, dado que os endereços IPv4 já se esgotaram. Caso você precise de um endereço IP público, uma alternativa é verificar junto à operadora a possibilidade de alugar um (a um custo adicional). Outra alternativa é ativar o IPv6, que veremos oportunamente como fazer.
Por que eu uso o modo bridge
Em 2015, eu tive um problema com o modem ARRIS TG862 da NET: um vírus invadiu o modem e mudou os endereços dos servidores DNS. Com isso, vários sites passaram a exibir anúncios bastante irritantes e inconvenientes em russo, como os das imagens abaixo.
)](/files/2020/08/arris-tg862-malware-2.jpg)
(fonte da imagem: Comunidade do Hardware.com.br)
Isso acontecia porque o servidor DNS farsante redirecionava as requisições ao Google Analytics (um serviço usado por muitos sites) para outro servidor que não era o do Google, fazendo com que o navegador baixasse o script dos anúncios em russo, em vez do script requisitado pelo site, que era o do Google Analytics.
A solução foi entrar na interface web do modem, mudar a senha de administrador e mudar a configuração de DNS. Depois disso, os anúncios em russo pararam de aparecer.
Se tiver curiosidade de ler mais sobre o ocorrido, aqui vão alguns links da época:
- Novo malware sequestra roteador e enche sites de propagandas - TecMundo
- Android “infectado” e anúncios “estranhos” são sinais de ataque a roteador | G1 - Tecnologia e Games
- Adware Russo que nenhum antivírus elimina - Invasões e infecções - Clube do Hardware
- Abrindo propagandas e links sozinho - Redes e Internet - Clube do Hardware
- Adware me enlouquecendo e redirecionando para sites russos - Comunidade do Hardware.com.br
- This router hack is injecting ads and porn into random websites - The Verge
- Ad-Fraud Malware Hijacks Router DNS – Injects Ads Via Google Analytics | University of South Wales: Cyber University
Desde 2016, quando comprei o MikroTik, já me mudei algumas vezes e sempre o deixo como o roteador da casa, sempre configuro o modem da operadora em modo bridge. Com isso, tenho maior controle sobre a rede da minha casa e mais segurança.