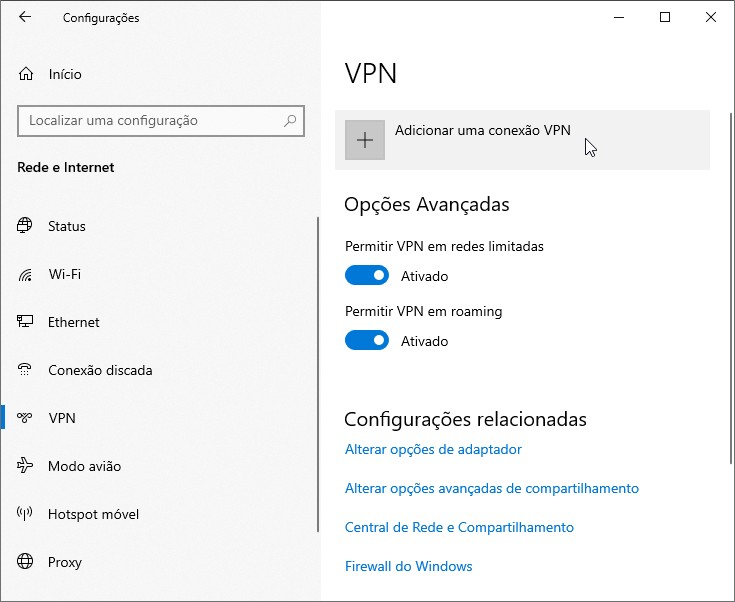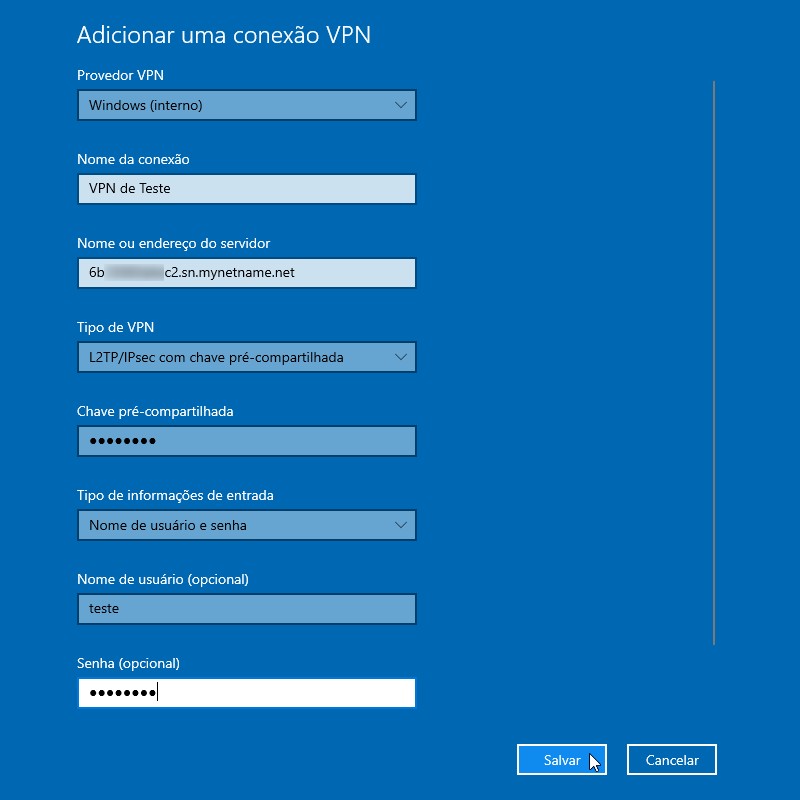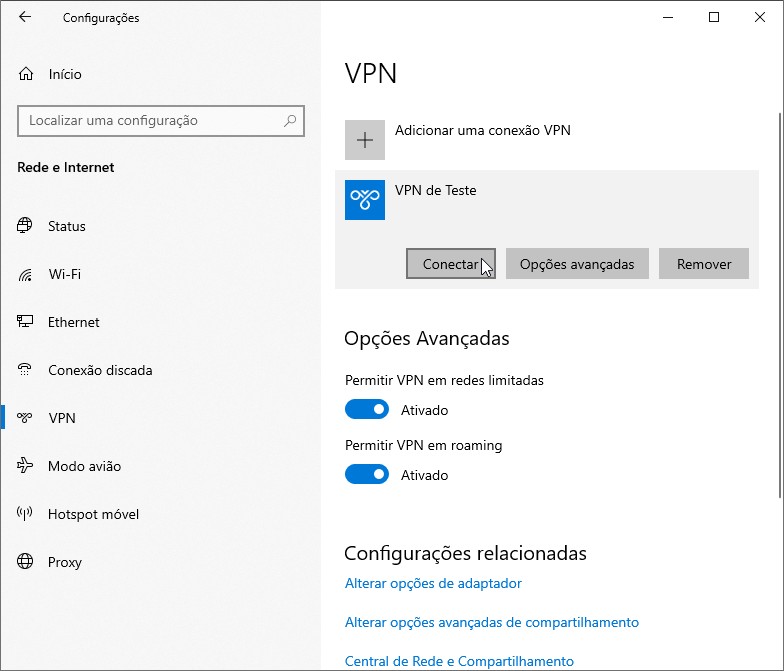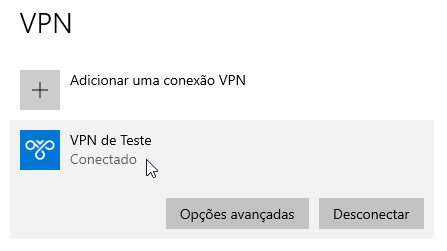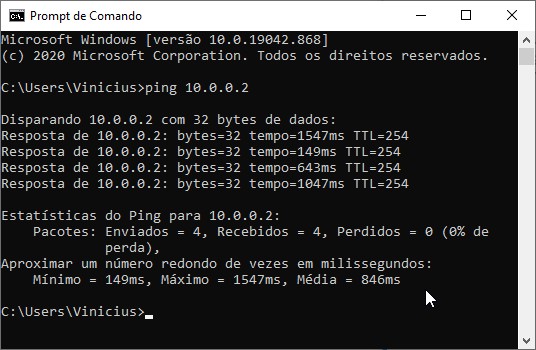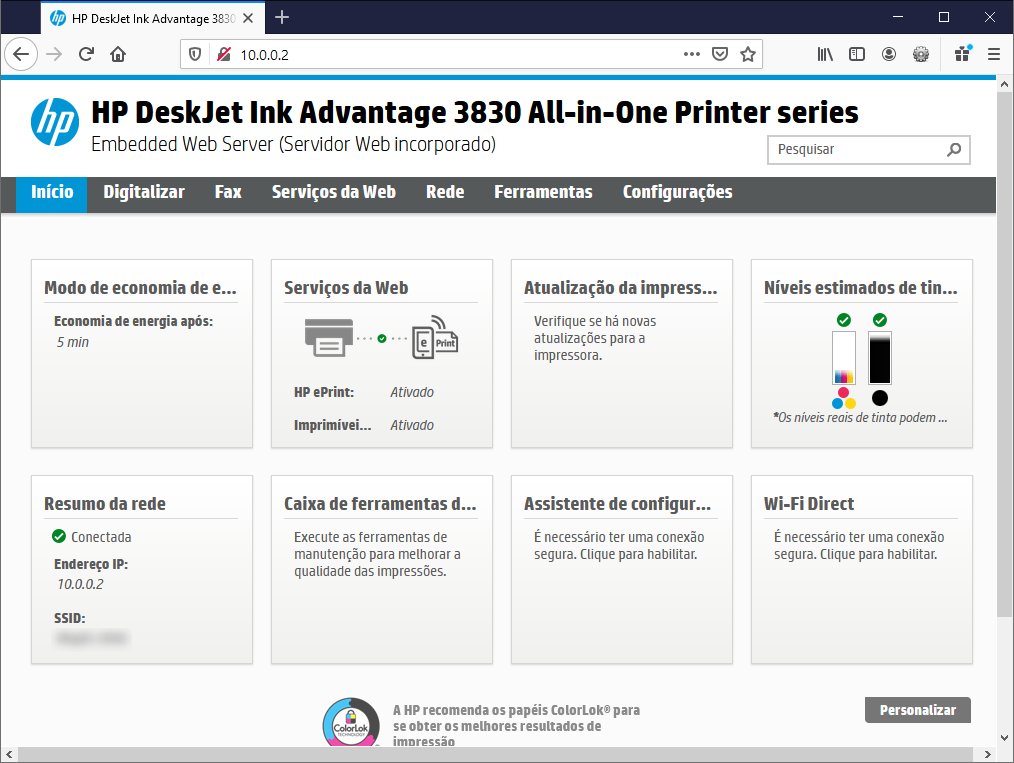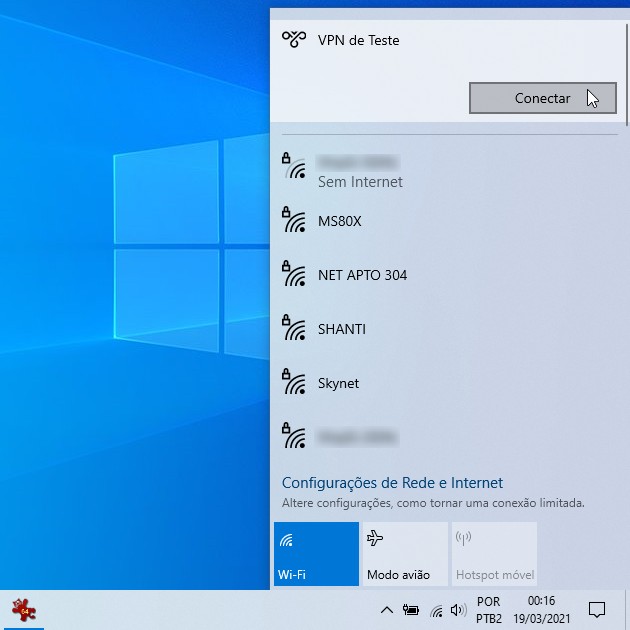Se você usa Windows e deseja conectar seu computador à VPN do roteador MikroTik que configuramos no post anterior, siga as instruções a seguir.
Abra o menu Iniciar e clique em Configurações:
Entre na categoria Rede e Internet.
Na tela seguinte, à esquerda, selecione VPN. À direita, clique em Adicionar uma conexão VPN:
Preencha as informações sobre a VPN de acordo com as orientações a seguir, mas também de acordo com as orientações de quem configurou a VPN (os exemplos se referem ao tutorial sobre como configurar VPN no roteador MikroTik):
- Em Provedor VPN, você pode deixar Windows (interno), que é a opção padrão
- Em Nome da conexão, forneça um nome que te permita identificar a VPN, pode ser o nome que você quiser (exemplo:
VPN de Teste) - Em Nome ou endereço do servidor, indique o endereço IP (exemplo:
179.216.177.166) ou nome e domínio DNS (exemplo:6bxxxxxxxxc2.sn.mynetname.net) do servidor da VPN (nesse caso, do roteador MikroTik) - Em Tipo de VPN, selecione L2TP/IPsec com chave pré-compartilhada
- Informe a Chave pré-compartilhada (exemplo:
12345678) - Em Tipo de informações de entrada, você pode deixar Nome de usuário e senha, que é a opção padrão
- Informe seu Nome de usuário para conectar à VPN (exemplo:
teste) - Informe sua Senha para conectar à VPN (exemplo:
testando)
Quando terminar, clique em Salvar.
De volta às Configurações, clique na conexão recém-criada e depois em Conectar:
Após alguns segundos ou minutos, o Windows mostra que está Conectado à VPN:
Você pode testar a conexão com o comando ping, “fazendo um pingue” para algum endereço na rede local da VPN:
Se souber de algum servidor web na rede local da VPN, você também pode testar a conexão abrindo o navegador e acessando esse servidor. Nesse exemplo, eu testo a conexão com a VPN acessando a interface web da minha impressora:
Quando não precisar mais usar a VPN, você pode voltar às Configurações e clicar no botão Desconectar.
Uma vez configurada a VPN, outra forma de conectar e desconectar é usando o ícone de rede próximo do relógio: