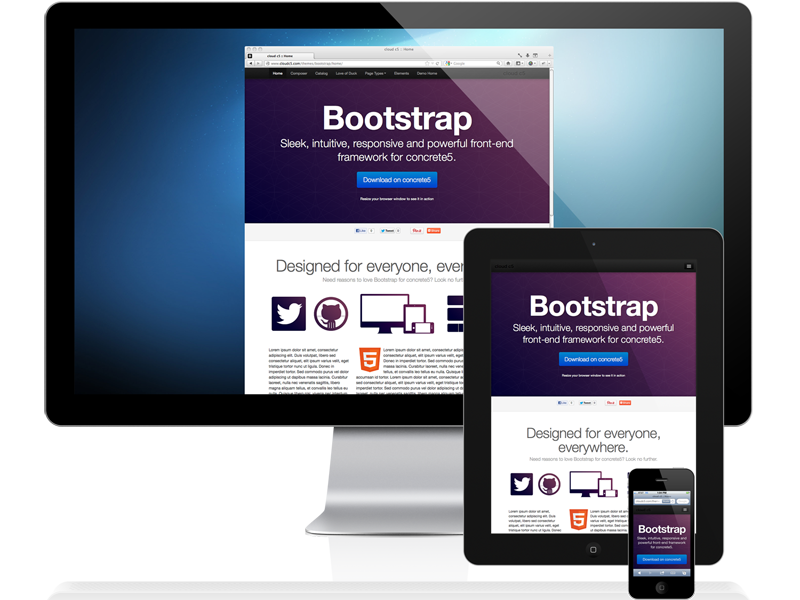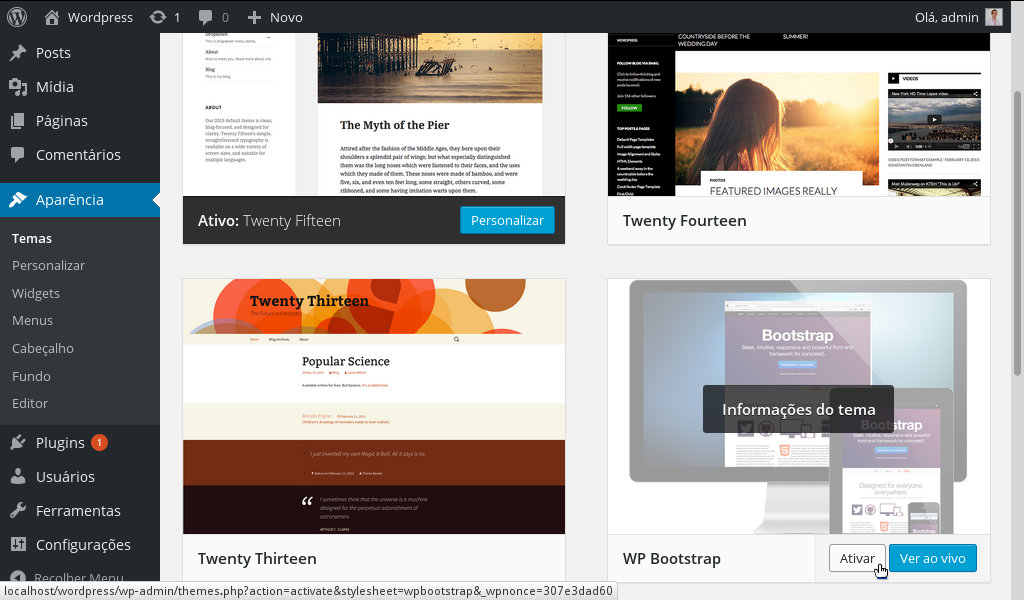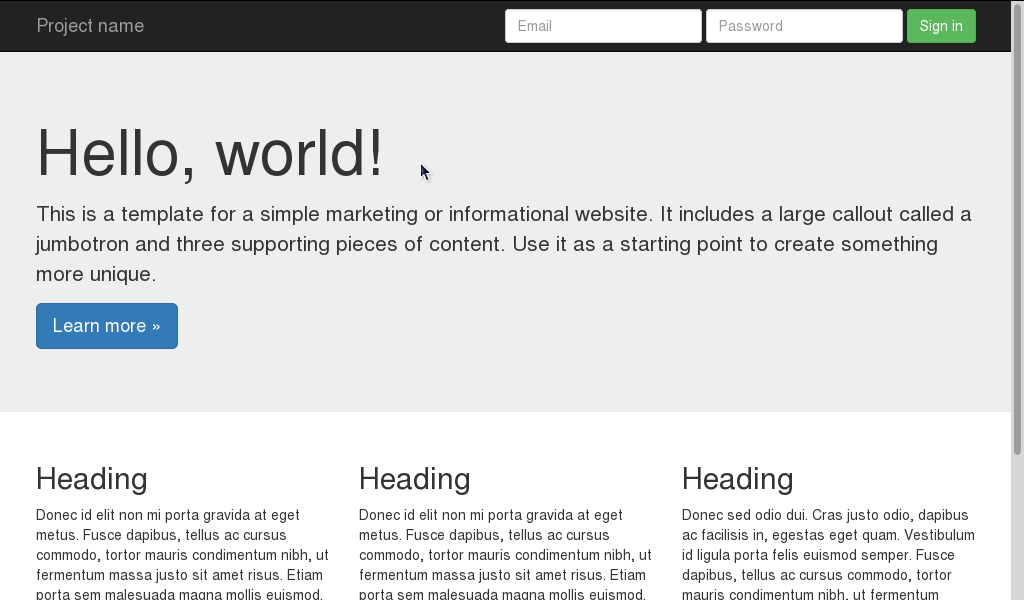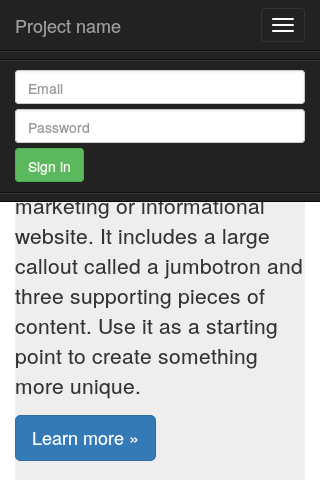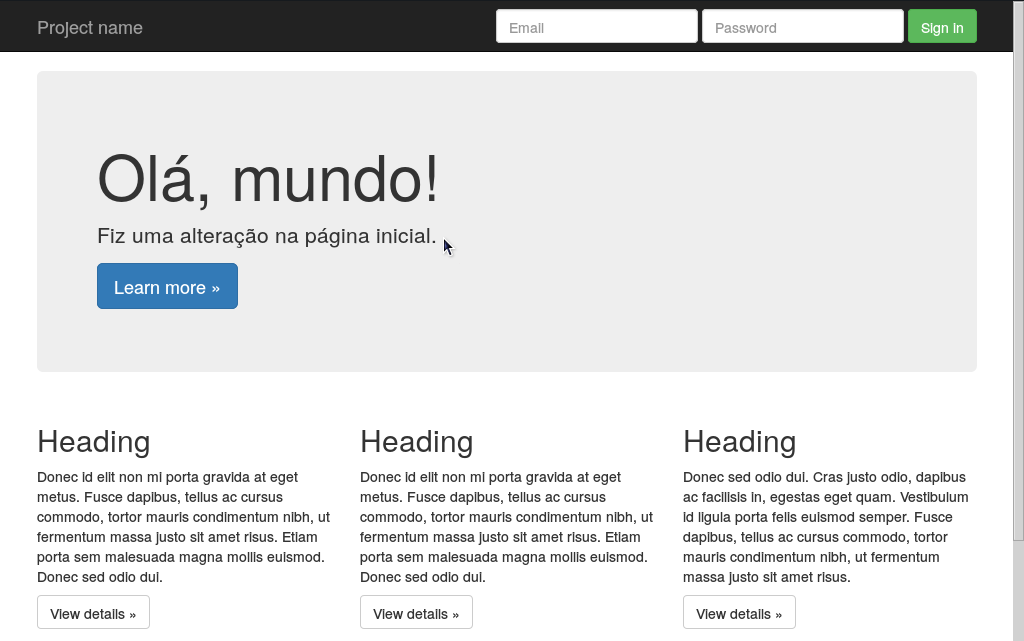Nesse tutorial, você aprenderá a criar um tema responsivo do WordPress usando o Bootstrap. Com um tema responsivo, seu blog ou site com WordPress aparecerá bem na grande variedade de dispositivos (computadores, smartphones e tablets) e navegadores existentes.
O Bootstrap é um framework para o desenvolvimento de sites e aplicações web responsivos e foi apresentado no post anterior.
Recentemente eu desenvolvi um tema responsivo para o WordPress usando o excelente tutorial apresentado no Treehouse Blog. Como aquele tutorial parecia estar desatualizado (pelo código dos exemplos, muito provavelmente eles utilizaram uma versão anterior do Bootstrap), tive a ideia de escrever uma versão atualizada e em português. Para referência, aqui utilizo o Bootstrap 3.3.5 e o WordPress 4.2.3, as versões mais recentes até o momento da escrita.
Para seguir esse tutorial, você não precisa ter experiência anterior em desenvolver temas do WordPress. No entanto, vou assumir que você já tem o mínimo de familiaridade com a ferramenta para instalá-la, adicionar páginas e posts e instalar plugins utilizando a área administrativa.
O tema que vamos construir será baseado no exemplo Jumbotron (antigamente chamado de Basic marketing site) disponível na página de exemplos do Bootstrap e contará com as seguintes páginas e funcionalidades:
- Página inicial personalizada
- Página Sobre
- Página Notícias, com comentários
- Página Contato
- Uma barra lateral com widgets
Requisitos
Antes de começarmos a desenvolver o tema propriamente dito, você precisa baixar e instalar o WordPress. Para o desenvolvimento, recomendo um servidor web como o XAMPP e um ambiente de desenvolvimento integrado como o Aptana Studio.
Em nosso tema, utilizaremos o Bootstrap a partir de uma CDN (Content Delivery Network). No entanto, você pode baixar o Bootstrap se desejar servi-lo com seu site.
Se for desenvolver esse tema utilizando um site do WordPress que já está no ar, recomendo que você utilize o plugin Theme Test Drive para WordPress para que seus visitantes não vejam o tema enquanto desenvolve.
Começando
Abra a pasta onde instalou o WordPress e navegue para a pasta wp-content/themes. É nessa pasta onde ficam armazenados os temas do WordPress. Se você acabou de instalar o WordPress, verá apenas os temas padrão: Twenty Fifteen, Twenty Fourteen e Twenty Thirteen, cada um em sua pasta.
1
2
3
4
$ cd wordpress
$ cd wp-content/themes
$ ls
index.php twentyfifteen twentyfourteen twentythirteen
Vamos criar uma pasta para o nosso tema, chamada wpbootstrap.
1
2
$ mkdir wpbootstrap
$ cd wpbootstrap
Se você optou por baixar o Bootstrap, recomendo adicioná-lo a essa pasta agora. Eu recomendo criar uma pasta lib e colocá-lo dentro de lib/bootstrap/3.3.5, acredito que assim fica mais organizado.
1
2
3
$ mkdir -p lib/bootstrap/
$ unzip ~/Downloads/bootstrap-3.3.5-dist.zip -d lib/bootstrap/
$ mv lib/bootstrap/bootstrap-3.3.5-dist lib/bootstrap/3.3.5
Dentro da pasta wpbootstrap, crie um novo arquivo de texto chamado index.php:
1
$ touch index.php
Agora vamos copiar o código-fonte do exemplo Jumbotron e colá-lo no arquivo index.php, fazendo algumas modificações para funcionar com o nosso exemplo. Você também pode ver o arquivo aqui e as alterações destacadas aqui.
1
2
3
4
5
6
7
8
9
10
11
12
13
14
15
16
17
18
19
20
21
22
23
24
25
26
27
28
29
30
31
32
33
34
35
36
37
38
39
40
41
42
43
44
45
46
47
48
49
50
51
52
53
54
55
56
57
58
59
60
61
62
63
64
65
66
67
68
69
70
71
72
73
74
75
76
77
78
79
80
81
82
83
84
85
86
87
88
89
90
91
92
93
94
95
96
97
98
99
100
<!DOCTYPE html>
<html lang="en">
<head>
<meta charset="utf-8">
<meta http-equiv="X-UA-Compatible" content="IE=edge">
<meta name="viewport" content="width=device-width, initial-scale=1">
<!-- The above 3 meta tags *must* come first in the head; any other head content must come *after* these tags -->
<meta name="description" content="">
<meta name="author" content="">
<title>Jumbotron Template for Bootstrap</title>
<!-- Bootstrap core CSS -->
<link href="https://maxcdn.bootstrapcdn.com/bootstrap/3.3.5/css/bootstrap.min.css" rel="stylesheet">
<!-- Custom styles for this template -->
<style type="text/css">
body {
padding-top: 50px;
padding-bottom: 20px;
}
</style>
<!-- HTML5 shim and Respond.js for IE8 support of HTML5 elements and media queries -->
<!--[if lt IE 9]>
<script src="https://oss.maxcdn.com/html5shiv/3.7.2/html5shiv.min.js"></script>
<script src="https://oss.maxcdn.com/respond/1.4.2/respond.min.js"></script>
<![endif]-->
</head>
<body>
<nav class="navbar navbar-inverse navbar-fixed-top">
<div class="container">
<div class="navbar-header">
<button type="button" class="navbar-toggle collapsed" data-toggle="collapse" data-target="#navbar" aria-expanded="false" aria-controls="navbar">
<span class="sr-only">Toggle navigation</span>
<span class="icon-bar"></span>
<span class="icon-bar"></span>
<span class="icon-bar"></span>
</button>
<a class="navbar-brand" href="#">Project name</a>
</div>
<div id="navbar" class="navbar-collapse collapse">
<form class="navbar-form navbar-right">
<div class="form-group">
<input type="text" placeholder="Email" class="form-control">
</div>
<div class="form-group">
<input type="password" placeholder="Password" class="form-control">
</div>
<button type="submit" class="btn btn-success">Sign in</button>
</form>
</div><!--/.navbar-collapse -->
</div>
</nav>
<!-- Main jumbotron for a primary marketing message or call to action -->
<div class="jumbotron">
<div class="container">
<h1>Hello, world!</h1>
<p>This is a template for a simple marketing or informational website. It includes a large callout called a jumbotron and three supporting pieces of content. Use it as a starting point to create something more unique.</p>
<p><a class="btn btn-primary btn-lg" href="#" role="button">Learn more »</a></p>
</div>
</div>
<div class="container">
<!-- Example row of columns -->
<div class="row">
<div class="col-md-4">
<h2>Heading</h2>
<p>Donec id elit non mi porta gravida at eget metus. Fusce dapibus, tellus ac cursus commodo, tortor mauris condimentum nibh, ut fermentum massa justo sit amet risus. Etiam porta sem malesuada magna mollis euismod. Donec sed odio dui. </p>
<p><a class="btn btn-default" href="#" role="button">View details »</a></p>
</div>
<div class="col-md-4">
<h2>Heading</h2>
<p>Donec id elit non mi porta gravida at eget metus. Fusce dapibus, tellus ac cursus commodo, tortor mauris condimentum nibh, ut fermentum massa justo sit amet risus. Etiam porta sem malesuada magna mollis euismod. Donec sed odio dui. </p>
<p><a class="btn btn-default" href="#" role="button">View details »</a></p>
</div>
<div class="col-md-4">
<h2>Heading</h2>
<p>Donec sed odio dui. Cras justo odio, dapibus ac facilisis in, egestas eget quam. Vestibulum id ligula porta felis euismod semper. Fusce dapibus, tellus ac cursus commodo, tortor mauris condimentum nibh, ut fermentum massa justo sit amet risus.</p>
<p><a class="btn btn-default" href="#" role="button">View details »</a></p>
</div>
</div>
<hr>
<footer>
<p>© Company 2014</p>
</footer>
</div> <!-- /container -->
<!-- Bootstrap core JavaScript
================================================== -->
<!-- Placed at the end of the document so the pages load faster -->
<script src="https://ajax.googleapis.com/ajax/libs/jquery/1.11.3/jquery.min.js"></script>
<script src="https://maxcdn.bootstrapcdn.com/bootstrap/3.3.5/js/bootstrap.min.js"></script>
</body>
</html>
Agora que nós temos uma página de HTML estático, vamos seguir em frente e criar a folha de estilos do tema, o arquivo style.css. O WordPress requer que esse arquivo tenha exatamente esse nome e também apresente um comentário com informações específicas no seu início. Ele usa as informações contidas nesse comentário para apresentar o tema na tela de seleção de tema (Aparência > Temas).
Na pasta do tema, a mesma onde está o arquivo index.php, crie um novo arquivo chamado style.css com o seguinte conteúdo:
1
2
3
4
5
6
7
8
9
10
11
12
13
14
/*
Theme Name: WP Bootstrap
Theme URI: https://vinyanalista.github.io/blog/2015/08/06/wordpress-bootstrap/
Description: Tema criado para o tutorial <a href="https://vinyanalista.github.io/blog/2015/08/06/wordpress-bootstrap/">Como criar um tema responsivo do WordPress com o Bootstrap</a>.
Author: Antônio Vinícius Menezes Medeiros
Author URI: https://vinyanalista.github.io/
Version: 1.0
Tags: responsive, white, bootstrap
License: Attribution-ShareAlike 3.0 Unported (CC BY-SA 3.0)
License URI: http://creativecommons.org/licenses/by-sa/3.0/
Este tema simples foi criado usando o exemplo Jumbotron encontrado no site do Bootstrap http://getbootstrap.com/examples/jumbotron/
*/
A última coisa que precisamos fazer para que possamos selecionar e utilizar nosso tema é atribuir-lhe uma imagem. O WordPress requer que essa imagem seja chamada screenshot.png (na verdade, os formatos .jpg, .jpeg e .gif também são suportados, embora não recomendados) e apresente resolução mínima de 387x290, sendo que o recomendado é 880x660 (aspecto 4:3). Você pode utilizar esta imagem ou outra de sua preferência:
Salve essa imagem com o nome de screenshot.png na mesma pasta dos arquivos index.php e style.css.
Agora estamos prontos para entrar na área de administração do WordPress e selecionar nosso tema. Entre na área administrativa e vá em Aparência > Temas. Você deve ver o nosso tema na lista de temas disponíveis:
Clique no botão Ativar no tema WP Bootstrap (lembre-se de utilizar o plugin Theme Test Drive se estiver desenvolvendo o tema usando um site que já está no ar).
Uma vez com o tema ativado, visite seu site no navegador e verá algo como isso:
Agora vamos começar a transformar essa página estática em um verdadeiro tema do WordPress.
Transformando o template do Bootstrap em um tema do WordPress
A maioria dos temas do WordPress inclui os seguintes arquivos:
index.phpstyle.cssheader.phpfooter.phpsidebar.php
Normalmente eles possuem outros arquivos além desses, mas vamos começar com esses e depois então acrescentar outros.
Crie novos arquivos de texto chamados header.php, footer.php e sidebar.php.
1
$ touch header.php footer.php sidebar.php
O que vamos fazer agora é mover todo o código HTML que será incluído no topo de todas as páginas para o arquivo header.php. Mova todo o código acima da div.jumbotron (ou seja, até a tag </nav>, linhas 1 a 56) para o arquivo header.php (em breve mostrarei como ficará esse arquivo ao final, mas por hora ele deve estar assim).
Depois, de maneira análoga, moveremos todo o código HTML que será incluído ao final de todas as páginas para o arquivo footer.php. Mova todo o código a partir da tag <hr> (incluindo esta, linhas 87 a 101) para o arquivo footer.php (também mostrarei em breve esse arquivo, mas por hora ele deve estar assim).
Agora vamos utilizar nossas primeiras tags do WordPress para incluir os códigos HTML presentes nos arquivos header.php e footer.php no arquivo index.php.
As duas tags que vamos utilizar são get_header() e get_footer(). Essas são funções que já vêm com o WordPress e inserem os conteúdos dos arquivos header.php e footer.php onde são invocadas. O WordPress é capaz de fazer isso porque nomeamos nossos arquivos seguindo suas convenções (header.php e footer.php). Se eles tivessem nomes diferentes (por exemplo, topo.php e rodape.php), essas funções não funcionariam.
Insira <?php get_header(); ?> no início do arquivo index.php (antes de todo o código) e <?php get_footer(); ?> no final do arquivo index.php (após todo o código).
Seu arquivo index.php deve estar assim:
1
2
3
4
5
6
7
8
9
10
11
12
13
14
15
16
17
18
19
20
21
22
23
24
25
26
27
28
29
30
<?php get_header(); ?>
<!-- Main jumbotron for a primary marketing message or call to action -->
<div class="jumbotron">
<div class="container">
<h1>Hello, world!</h1>
<p>This is a template for a simple marketing or informational website. It includes a large callout called a jumbotron and three supporting pieces of content. Use it as a starting point to create something more unique.</p>
<p><a class="btn btn-primary btn-lg" href="#" role="button">Learn more »</a></p>
</div>
</div>
<div class="container">
<!-- Example row of columns -->
<div class="row">
<div class="col-md-4">
<h2>Heading</h2>
<p>Donec id elit non mi porta gravida at eget metus. Fusce dapibus, tellus ac cursus commodo, tortor mauris condimentum nibh, ut fermentum massa justo sit amet risus. Etiam porta sem malesuada magna mollis euismod. Donec sed odio dui. </p>
<p><a class="btn btn-default" href="#" role="button">View details »</a></p>
</div>
<div class="col-md-4">
<h2>Heading</h2>
<p>Donec id elit non mi porta gravida at eget metus. Fusce dapibus, tellus ac cursus commodo, tortor mauris condimentum nibh, ut fermentum massa justo sit amet risus. Etiam porta sem malesuada magna mollis euismod. Donec sed odio dui. </p>
<p><a class="btn btn-default" href="#" role="button">View details »</a></p>
</div>
<div class="col-md-4">
<h2>Heading</h2>
<p>Donec sed odio dui. Cras justo odio, dapibus ac facilisis in, egestas eget quam. Vestibulum id ligula porta felis euismod semper. Fusce dapibus, tellus ac cursus commodo, tortor mauris condimentum nibh, ut fermentum massa justo sit amet risus.</p>
<p><a class="btn btn-default" href="#" role="button">View details »</a></p>
</div>
</div>
<?php get_footer(); ?>
Você deve estar se perguntando porque fizemos isso. O motivo é simples: depois vamos criar várias páginas nas quais desejamos incluir os códigos HTML do topo e do rodapé. Se nós deixássemos esses códigos em todas as páginas e no futuro desejássemos realizar alguma mudança, então teríamos que replicar essa mudança em todas as páginas. Da maneira como vamos fazer, podemos mudar o código do topo da página ou do rodapé em apenas um arquivo, e todas as demais páginas que utilizam esses arquivos receberão as mudanças. Isso é bastante semelhante ao benefício que se obtém ao referenciar um arquivo CSS em todas as páginas ao invés de incluir todas as regras CSS no cabeçalho.
Aliás, falando em CSS, vamos fazer exatamente isso. Localize a parte do arquivo header.php que contém as regras e referências às folhas de estilos (linhas 13 a 22):
1
2
3
4
5
6
7
8
9
10
<!-- Bootstrap core CSS -->
<link href="https://maxcdn.bootstrapcdn.com/bootstrap/3.3.4/css/bootstrap.min.css" rel="stylesheet">
<!-- Custom styles for this template -->
<style type="text/css">
body {
padding-top: 50px;
padding-bottom: 20px;
}
</style>
Substitua essa parte por isso:
1
2
<!-- CSS -->
<link href="<?php bloginfo('stylesheet_url');?>" rel="stylesheet">
Então, adicione o seguinte ao final do arquivo style.css (ele deve ficar assim):
1
2
3
4
5
6
7
8
9
10
11
12
/* Bootstrap core CSS */
/* Se preferir utilizar a própria cópia do Bootstrap, descomente a linha a seguir e comente a próxima */
/*@import url('lib/bootstrap/3.3.5/css/bootstrap.min.css');*/
@import url('https://maxcdn.bootstrapcdn.com/bootstrap/3.3.5/css/bootstrap.min.css');
/* Custom styles for this template */
body {
padding-top: 60px;
padding-bottom: 40px;
}
O que fizemos aqui foi utilizar uma tag do WordPress para automaticamente referenciar o estilo do nosso tema em todas as páginas (já adianto que você verá neste tutorial chamadas à função bloginfo() serem utilizadas das mais diversas formas). Depois, no arquivo styles.css, utilizamos a tag @import para referenciar o arquivo CSS do Bootstrap a partir do estilo do nosso tema.
Antes de passar para o arquivo footer.php, vamos fazer mais uma mudança no arquivo header.php: insira a tag <?php wp_head(); ?> imediatamente antes da tag </head>.
Seu arquivo header.php deve ficar assim:
1
2
3
4
5
6
7
8
9
10
11
12
13
14
15
16
17
18
19
20
21
22
23
24
25
26
27
28
29
30
31
32
33
34
35
36
37
38
39
40
41
42
43
44
45
46
47
48
49
50
<!DOCTYPE html>
<html lang="en">
<head>
<meta charset="utf-8">
<meta http-equiv="X-UA-Compatible" content="IE=edge">
<meta name="viewport" content="width=device-width, initial-scale=1">
<!-- The above 3 meta tags *must* come first in the head; any other head content must come *after* these tags -->
<meta name="description" content="">
<meta name="author" content="">
<title>Jumbotron Template for Bootstrap</title>
<!-- CSS -->
<link href="<?php bloginfo('stylesheet_url');?>" rel="stylesheet">
<!-- HTML5 shim and Respond.js for IE8 support of HTML5 elements and media queries -->
<!--[if lt IE 9]>
<script src="https://oss.maxcdn.com/html5shiv/3.7.2/html5shiv.min.js"></script>
<script src="https://oss.maxcdn.com/respond/1.4.2/respond.min.js"></script>
<![endif]-->
<?php wp_head(); ?>
</head>
<body>
<nav class="navbar navbar-inverse navbar-fixed-top">
<div class="container">
<div class="navbar-header">
<button type="button" class="navbar-toggle collapsed" data-toggle="collapse" data-target="#navbar" aria-expanded="false" aria-controls="navbar">
<span class="sr-only">Toggle navigation</span>
<span class="icon-bar"></span>
<span class="icon-bar"></span>
<span class="icon-bar"></span>
</button>
<a class="navbar-brand" href="#">Project name</a>
</div>
<div id="navbar" class="navbar-collapse collapse">
<form class="navbar-form navbar-right">
<div class="form-group">
<input type="text" placeholder="Email" class="form-control">
</div>
<div class="form-group">
<input type="password" placeholder="Password" class="form-control">
</div>
<button type="submit" class="btn btn-success">Sign in</button>
</form>
</div><!--/.navbar-collapse -->
</div>
</nav>
A função wp_head() permite que o WordPress insira mais elementos ao cabeçalho da página, como arquivos JavaScript ou CSS requisitados pelo tema ou pelos plugins. Se não incluíssemos essa tag no nosso tema, alguns plugins poderiam não funcionar.
Agora vamos seguir em frente e fazer uma limpeza no arquivo footer.php. O exemplo do Bootstrap utiliza alguns arquivos JavaScript. Vamos referenciá-los da maneira recomendada pelo WordPress, removendo-os desse arquivo e trazendo-os para o cabeçalho da página. Vamos fazer com que nosso tema os insira na página através da função wp_head().
Para fazer isso, vamos criar um novo arquivo chamado functions.php e carregar nosso JavaScript dele. Pode parecer trabalho extra para carregar um arquivo JavaScript, mas à medida em que seus temas se tornarem mais complexos esse hábito ajudará a mantê-los limpos e organizados.
Na mesma pasta do arquivo footer.php, crie e abra um arquivo de texto chamado functions.php. Copie para ele o seguinte código-fonte:
1
2
3
4
5
6
7
8
9
10
11
12
13
<?php
function scripts_do_template() {
// Bootstrap core JavaScript
// Se preferir utilizar a própria cópia do Bootstrap, descomente a linha a seguir e comente a próxima
//wp_register_script('bootstrap', get_template_directory_uri().'/lib/bootstrap/3.3.5/js/bootstrap.min.js', array('jquery'));
wp_register_script('bootstrap', 'https://maxcdn.bootstrapcdn.com/bootstrap/3.3.5/js/bootstrap.min.js', array('jquery'));
wp_enqueue_script('jquery');
wp_enqueue_script('bootstrap');
}
add_action('wp_enqueue_scripts', 'scripts_do_template');
?>
Aqui utilizamos uma chamada à função wp_register_script() para apresentar ao WordPress um novo script, que será incluído posteriormente na página com uma chamada à função wp_enqueue_script().
Observe que nos preocupamos em registrar apenas o Bootstrap. A biblioteca jQuery, um requisito para o Bootstrap, acompanha o WordPress, de modo que não precisamos registra-la, apenas inclui-la.
Por fim, com a chamada à função add_action(), determinamos que a nossa função scripts_do_template() implementa a ação wp_enqueue_scripts, invocada pelo WordPress no momento de enfileirar o scripts para renderização.
Vamos agora adicionar ao rodapé a tag wp_footer(), que funciona de maneira análoga à wp_head(). No arquivo footer.php, remova as referências às bibliotecas JavaScript (linhas 9 a 13) e insira a tag <?php wp_head(); ?> imediatamente antes da tag </body>.
Seu arquivo footer.php deve ficar assim:
1
2
3
4
5
6
7
8
9
10
<hr>
<footer>
<p>© Company 2014</p>
</footer>
</div> <!-- /container -->
<?php wp_footer(); ?>
</body>
</html>
Por último, vamos rever nossos arquivos header.php, index.php e footer.php de modo que tenhamos uma div.container em volta do conteúdo, como manda o Bootstrap. Ao final, eles devem ficar assim (você pode ver as mudanças destacadas aqui):
header.php
1
2
3
4
5
6
7
8
9
10
11
12
13
14
15
16
17
18
19
20
21
22
23
24
25
26
27
28
29
30
31
32
33
34
35
36
37
38
39
40
41
42
43
44
45
46
47
48
49
50
51
52
<!DOCTYPE html>
<html lang="en">
<head>
<meta charset="utf-8">
<meta http-equiv="X-UA-Compatible" content="IE=edge">
<meta name="viewport" content="width=device-width, initial-scale=1">
<!-- The above 3 meta tags *must* come first in the head; any other head content must come *after* these tags -->
<meta name="description" content="">
<meta name="author" content="">
<title>Jumbotron Template for Bootstrap</title>
<!-- CSS -->
<link href="<?php bloginfo('stylesheet_url');?>" rel="stylesheet">
<!-- HTML5 shim and Respond.js for IE8 support of HTML5 elements and media queries -->
<!--[if lt IE 9]>
<script src="https://oss.maxcdn.com/html5shiv/3.7.2/html5shiv.min.js"></script>
<script src="https://oss.maxcdn.com/respond/1.4.2/respond.min.js"></script>
<![endif]-->
<?php wp_head(); ?>
</head>
<body>
<nav class="navbar navbar-inverse navbar-fixed-top">
<div class="container">
<div class="navbar-header">
<button type="button" class="navbar-toggle collapsed" data-toggle="collapse" data-target="#navbar" aria-expanded="false" aria-controls="navbar">
<span class="sr-only">Toggle navigation</span>
<span class="icon-bar"></span>
<span class="icon-bar"></span>
<span class="icon-bar"></span>
</button>
<a class="navbar-brand" href="#">Project name</a>
</div>
<div id="navbar" class="navbar-collapse collapse">
<form class="navbar-form navbar-right">
<div class="form-group">
<input type="text" placeholder="Email" class="form-control">
</div>
<div class="form-group">
<input type="password" placeholder="Password" class="form-control">
</div>
<button type="submit" class="btn btn-success">Sign in</button>
</form>
</div><!--/.navbar-collapse -->
</div>
</nav>
<div class="container">
index.php
1
2
3
4
5
6
7
8
9
10
11
12
13
14
15
16
17
18
19
20
21
22
23
24
25
26
27
<?php get_header(); ?>
<!-- Main jumbotron for a primary marketing message or call to action -->
<div class="jumbotron">
<h1>Hello, world!</h1>
<p>This is a template for a simple marketing or informational website. It includes a large callout called a jumbotron and three supporting pieces of content. Use it as a starting point to create something more unique.</p>
<p><a class="btn btn-primary btn-lg" href="#" role="button">Learn more »</a></p>
</div>
<!-- Example row of columns -->
<div class="row">
<div class="col-md-4">
<h2>Heading</h2>
<p>Donec id elit non mi porta gravida at eget metus. Fusce dapibus, tellus ac cursus commodo, tortor mauris condimentum nibh, ut fermentum massa justo sit amet risus. Etiam porta sem malesuada magna mollis euismod. Donec sed odio dui. </p>
<p><a class="btn btn-default" href="#" role="button">View details »</a></p>
</div>
<div class="col-md-4">
<h2>Heading</h2>
<p>Donec id elit non mi porta gravida at eget metus. Fusce dapibus, tellus ac cursus commodo, tortor mauris condimentum nibh, ut fermentum massa justo sit amet risus. Etiam porta sem malesuada magna mollis euismod. Donec sed odio dui. </p>
<p><a class="btn btn-default" href="#" role="button">View details »</a></p>
</div>
<div class="col-md-4">
<h2>Heading</h2>
<p>Donec sed odio dui. Cras justo odio, dapibus ac facilisis in, egestas eget quam. Vestibulum id ligula porta felis euismod semper. Fusce dapibus, tellus ac cursus commodo, tortor mauris condimentum nibh, ut fermentum massa justo sit amet risus.</p>
<p><a class="btn btn-default" href="#" role="button">View details »</a></p>
</div>
</div>
<?php get_footer(); ?>
footer.php
1
2
3
4
5
6
7
8
9
10
<hr>
<footer>
<p>© Company 2014</p>
</footer>
</div> <!-- /container -->
<?php wp_footer(); ?>
</body>
</html>
Para testar se os arquivos CSS e JS estão sendo carregados adequadamente, abra seu site no navegador e redimensione a tela de modo a parecer um tablet ou smartphone. Clique no menu dropdown e ele deve aparecer assim:
Se esse menu não estiver funcionando, significa que algo deu errado na hora de referenciar algum arquivo. Certifique-se de que os arquivos estão nos locais corretos e que seu código está correto. Afinal de contas, você não deseja que seu site responsivo não funcione nos smartphones e tablets, não é mesmo?
Se desejar, pode conferir como estamos até agora, clicando aqui.
Criando a página inicial do site
Agora que nós temos nosso tema minimamente configurado, vamos torná-lo realmente dinâmico criando uma página inicial no WordPress e exibindo seu conteúdo no nosso site, ao invés do conteúdo estático que temos agora, fixo no código (hardcoded).
Para isso, acesse a área administrativa do WordPress e vá em Páginas > Adicionar Nova. Chame a página de “Início”. Clique na aba Texto acima do editor e mova o código HTML do arquivo index.php (isso não inclui as tags PHP) para o editor.
O código da sua página deve parecer com este:
1
2
3
4
5
6
7
8
9
10
11
12
13
14
15
16
17
18
19
20
21
22
23
24
25
<!-- Main jumbotron for a primary marketing message or call to action -->
<div class="jumbotron">
<h1>Hello, world!</h1>
<p>This is a template for a simple marketing or informational website. It includes a large callout called a jumbotron and three supporting pieces of content. Use it as a starting point to create something more unique.</p>
<p><a class="btn btn-primary btn-lg" href="#" role="button">Learn more »</a></p>
</div>
<!-- Example row of columns -->
<div class="row">
<div class="col-md-4">
<h2>Heading</h2>
<p>Donec id elit non mi porta gravida at eget metus. Fusce dapibus, tellus ac cursus commodo, tortor mauris condimentum nibh, ut fermentum massa justo sit amet risus. Etiam porta sem malesuada magna mollis euismod. Donec sed odio dui. </p>
<p><a class="btn btn-default" href="#" role="button">View details »</a></p>
</div>
<div class="col-md-4">
<h2>Heading</h2>
<p>Donec id elit non mi porta gravida at eget metus. Fusce dapibus, tellus ac cursus commodo, tortor mauris condimentum nibh, ut fermentum massa justo sit amet risus. Etiam porta sem malesuada magna mollis euismod. Donec sed odio dui. </p>
<p><a class="btn btn-default" href="#" role="button">View details »</a></p>
</div>
<div class="col-md-4">
<h2>Heading</h2>
<p>Donec sed odio dui. Cras justo odio, dapibus ac facilisis in, egestas eget quam. Vestibulum id ligula porta felis euismod semper. Fusce dapibus, tellus ac cursus commodo, tortor mauris condimentum nibh, ut fermentum massa justo sit amet risus.</p>
<p><a class="btn btn-default" href="#" role="button">View details »</a></p>
</div>
</div>
Agora, seu arquivo index.php deve conter apenas as chamadas para o topo e o rodapé:
1
2
3
<?php get_header(); ?>
<?php get_footer(); ?>
Finalmente, clique em Publicar.
Para incluir o conteúdo da página que criamos agora no nosso tema dinamicamente, vamos usar a função provavelmente mais famosa do WordPress, chamada loop (laço).
O loop do WordPress faz exatamente o que parece. Ele itera pelas páginas ou posts a serem exibidos e obtém seus títulos e conteúdos, assim como várias outras informações, como a data de publicação e o autor, e até mesmo os comentários, se houver.
Modifique seu arquivo index.php para realizar o loop entre as chamadas às funções get_header() e get_footer():
1
2
3
4
5
6
7
8
9
10
11
12
13
14
<?php get_header(); ?>
<?php if (have_posts()) : while (have_posts()) : the_post(); ?>
<h1><?php the_title(); ?></h1>
<div class="entry-content">
<?php the_content(); ?>
</div>
<?php endwhile; else: ?>
<p><?php _e('Desculpe, não há posts a exibir.'); ?></p>
<?php endif; ?>
<?php get_footer(); ?>
Aqui basicamente verificamos se há posts ou páginas a serem exibidos com a função have_posts(). Se não há nada a exibir, mostramos para o visitante uma mensagem de erro (_e()). Porém, se há posts ou páginas a exibir, e enquanto houver, obtemos um desses posts ou páginas (the_post()) e exibimos seu título (the_title()) e conteúdo (the_content()).
Antes de testarmos nossa página inicial no navegador, vamos modificar uma configuração no WordPress para exibir a página que criamos como página inicial, ao invés das postagens mais recentes. Para isso, acesse a área administrativa e vá em Configurações > Leitura e na opção A página inicial mostra selecione Uma página estática. Em seguida, em Página inicial, selecione a página “Início”:
Clique em Salvar alterações e acesse o site. Você deve ver o conteúdo da página que criamos na área administrativa.
O WordPress nos permite usar um arquivo dedicado a renderizar especificamente a página inicial do site, chamado front-page.php. Salve o arquivo index.php como front-page.php e remova a chamada à função get_title(), uma vez que não desejamos a palavra “Início” aparecendo no topo da página.
Seu arquivo front-page.php deve estar assim:
1
2
3
4
5
6
7
8
9
10
11
12
13
<?php get_header(); ?>
<?php if (have_posts()) : while (have_posts()) : the_post(); ?>
<div class="entry-content">
<?php the_content(); ?>
</div>
<?php endwhile; else: ?>
<p><?php _e('Desculpe, não há posts a exibir.'); ?></p>
<?php endif; ?>
<?php get_footer(); ?>
Pode deixar o arquivo index.php como está.
Para provar que tudo está realmente funcionando, vamos editar a página inicial pela área administrativa do WordPress e ver o conteúdo atualizado no navegador. Acesse a área administrativa e edite a página “Início”. Faça alguma alteração na página ou substitua o conteúdo por outro de sua preferência e salve as alterações.
Agora, visite o site. Você perceberá as alterações que fez no editor.
Continua…
Gostou? Está começando a funcionar? Como esse tutorial é muito grande, decidi dividi-lo em partes. Não deixe de acompanhar o blog para ver as próximas partes!
A segunda parte do tutorial já se encontra disponível aqui.
Se você teve problemas em seguir o tutorial, pode verificar o que fizemos até agora aqui. Também pode deixar sua dúvida nos comentários.
Abraço e até a próxima!